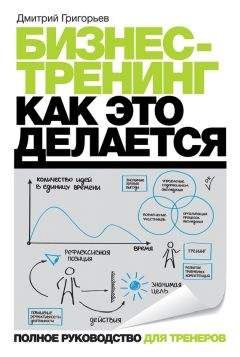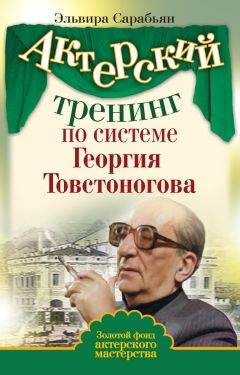Любовь Левина - Компьютер для бабушек и дедушек
• Разговор. Вы общаетесь голосом, то есть так же, как по телефону. Вы слышите собеседника, и он слышит вас.
• Видеосвязь. Вы не только слышите то, что говорит собеседник, но еще и видите его.
Первый способ подходит людям, у которых медленный или дорогой Интернет. Для общения вторым способом потребуется микрофон и наушники или колонки (если вы общаетесь через компьютер), а также довольно быстрый Интернет. А для третьего способа нужна специальная камера, которая называется веб-камера.
Кстати, можно сочетать все три варианта. Например, с определенными людьми вы можете использовать видеосвязь, с другими – общаться только голосом, а с третьими обмениваться текстовыми сообщениями.
Программа Skype позволяет людям, у которых есть Интернет, бесплатно общаться. Вы можете общаться когда угодно и сколько угодно.
Для этого нужно следующее:
– у вас и у вашего собеседника должен быть компьютер или современный мобильный телефон с выходом в Интернет;
– должна быть установлена и настроена программа скайп (skype);
– вы должны добавить собеседника в свою программу Skype.
Как зарегистрироваться в скайпе
Где взять программу скайп, как установить и настроить ее, можно найти всё в том же Интернете.
1. Выходите на поисковую строку, например Яндекса.
2. Набираете слово Скайп
3. Нажимаете Найти
4. Выбираете статью с инструкцией
5. Регистрируетесь
После этого можно сразу же начинать общаться. Программа довольно просто устроена, и разобраться в ней сможет даже не очень опытный человек.
Не буду больше занимать ваше время. Если вы научились задавать вопросы в Яндексе, смело спрашивайте. Там есть ВСЁ, инструкции, как правило, достаточно доступны и бесплатны. Для нашего с вами компьютерного образования бесплатной информации вполне достаточно.
Удачи вам.
Как создать презентацию в программе Microsoft PowerPoint (2003)
1. Для начала необходимо открыть программу. Находим её ярлык (скорее всего он будет находиться в меню «Пуск»). Нажимаем на него левой кнопкой мыши.
2. После того как логотип программы исчезнет – появится начальное окно выбора шаблона презентации. Для обучения проще использовать пустой шаблон, он самый первый в списке.
3. Нажимаем один раз левой кнопкой на иконке «Пустая презентация» («Пустой», «Пустой шаблон»). Открывается пустая заготовка. Интерфейс программ пакета Microsoft Office схож, и если ранее вы работали с продуктами Word или Excel, то узнаете знакомые иконки.
Принципы работы также не меняются – перед началом работы необходимо сохранить будущую презентацию, нажав левой кнопкой мышки на иконку дискеты и выбрать место и имя файла презентации, например «Моя презентация» в «Моих документах».
После нажатия на кнопку Сохранить на экран вернётся пустой шаблон презентации, но уже с новым именем в заголовке окна.
4. Основная часть презентации – это слайды, они показаны в левой части окна программы, их может быть любое количество, необходимое для того, чтобы донести информацию до конечного пользователя. Для лучшего восприятия и во избежание наскучивания «сухого» текста в презентацию добавляются визуальные и звуковые эффекты.
Для примера мы создадим небольшую презентацию «Виды облаков».
5. Первым делом – выберите дизайн для своей презентации. Дизайн – это задний фон всех слайдов, который позволяет выдержать стиль презентации. В моём случае подойдёт что-нибудь в синих тонах с плавными линиями. Переходим на вкладку «Дизайн», щёлкнув по ней левой кнопкой мыши.
Далее выбирайте любой понравившийся дизайн, кликнув по нему левой кнопкой мыши, в дальнейшем его в любой момент можно будет изменить.
Цвет каждого вида дизайна можно изменить в окошке справа, мне подходит цвет по умолчанию.
6. Далее необходимо заполнить первый слайд. У меня в нём будет название презентации и авторство. Также для примера можно вставить картинку облака.
Чтобы изменить текст – достаточно нажать левой кнопкой мыши на прямоугольнике «Заголовок слайда» и ввести требуемый текст, стиль его будет таким же, но его всегда можно изменить с помощью иконок на вкладке «Главная».
Итак, текст изменён, осталось добавить изображение. Для этого нажимаем на кнопку «Рисунок» (на вкладке «Вставка») и на компьютере находим нужный файл. Это может быть собственная фотография, рисунок или картинка, скачанная из Интернета.
Появившуюся картинку можно уменьшить и перетащить в любое место слайда, захватив её левой кнопкой мышки, и, не отпуская кнопку, переместить картинку.
7. В презентацию может быть вставлена любая визуальная информация, которая поможет восприятию материала:
– картинка;
– диаграмма;
– таблица;
– видео;
– любого вида текст.
Всё это можно увидеть на вкладке «Вставка».
Самым первым пунктом здесь стоит иконка «Создать слайд», и, как понятно из названия, она служит для создания новых слайдов вашей презентации. Так как первый слайд уже заполнен – создаём второй и последующие, которые автоматически примут вид выбранного дизайна.
8. Перемещаться между слайдами можно простым нажатием на один из них левой кнопкой мышки.
9. Заполняем оставшиеся слайды. Для удобства на каждом есть область с иконками для визуальной информации, такой как видео или изображения, нажав на которые вы перейдёте в выбору файлов на своём компьютере.
Так выглядит выбранный нами дизайн слайда.
10. Теперь презентацию можно посмотреть, нажав на «Показ слайдов» – «Начать показ» или нажав на клавиатуре клавишу F5.
После нажатия экран станет чёрным и на нём появится первый слайд, далее по нажатию на «Пробел» они будут листаться с применением выбранных эффектов.
Послесловие
Дорогие мои современники по возрасту и социальному статусу. На этом я решила закончить свой букварь и отдать на ваш суд.
От великого множества учебников по компьютерам он отличается тем, что написан дилетантом пожилого возраста и протестирован такими же дилетантами.
Как сказал мой коллега по Бизнес-Молодости Николай Долинов, букварь, написанный неискушённым в этом деле человеком, познающим компьютер в онлайн режиме, принесёт гораздо больше пользы, чем высокограмотная инструкция от профессионала.
Время покажет, так ли это.
Но я искренне хотела помочь своим сверстникам познать азы компьютерной грамотности. Ведь для нас тяжело даже сообразить, сколько раз и какой кнопкой кликать, и вообще, что такое «кликать».
Я хотела помочь сверстникам, которые прожили достойную трудовую жизнь, имеют не по одному образованию. Которые занимали некогда неплохие должности, но в одночасье оказались на обочине технического прогресса из-за его стремительного скачка. А мы люди не молодые, вспрыгнуть на подножку уходящего поезда сил не хватило.
Что ж, будем догонять на дрезине моего смешного букваря.
Я желаю всем удачи.
Есть одна просьба. Тираж пробный, наверняка в нём куча ошибок. Дорогие друзья, не сочтите за труд, пришлите мне, пожалуйста, ВСЕ замечания и предложения. Можно буквально с номером страницы и строки. Буду очень признательна. Заранее спасибо.
С уважением, всё ещё Ржавый
Компьютерный Чайник,
Любовь Тимофеевна
8 (8422) 55-34-04
8-927-827-87-65
[email protected]
А также:
в Одноклассниках, В контакте, в Фейсбуке, в Клубе Деловых Старух:
Любовь Вирясова, Левина, г. Ульяновск, 61 год.
Источники информации
1. Компьютерные курсы при Институте Повышения Квалификации для педагогов-гуманитариев.
2. Частные консультации у своих учеников и внучек.
3. Бесплатные статьи в Интернете. Должна заметить, что написаны они, конечно очень профессионально, но подходят лишь для людей, уже владеющих компьютером, или на худой конец для молодёжи. А пожилые люди с нуля этой информацией воспользоваться не могут. Поэтому я с чистой совестью садаптировала некоторые общеизвестные вещи.