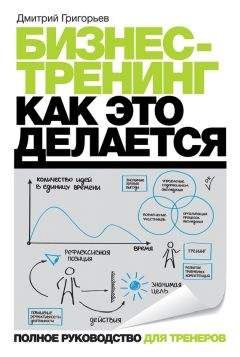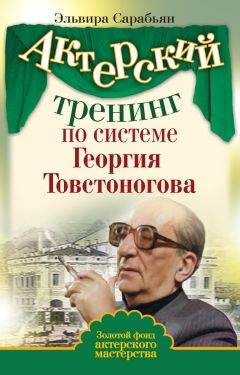Любовь Левина - Компьютер для бабушек и дедушек
Следующий значок. Квадратик с жирной верхней полоской, похоже на экран. Если по нему щёлкнуть один раз левой кнопкой мыши, изображение развернётся на весь экран, а значок превратится в два квадратика с верхней жирной полоской.
Так вот, этот значок позволяет нам держать на рабочем столе сразу несколько раскрытых документов, совсем как в жизни, когда вы на письменном столе держите раскрытыми сразу несколько книг.
Приступим к делу. Скопируем с рабочего стола на флешку нужную нам информацию.
1. Вставляем флешку.
2. Кликаем по иконке Мой компьютер левой клавишей мыши два раза.
3. Кликаем по съёмному диску левой клавишей мыши два раза.
4. Если занят весь экран.
5. Кликаем в правом верхнем углу экрана на картинку с двумя квадратиками и жирной полоской.
6. Изображение немножко уменьшится в размерах.
7. Подводим маркер на самую верхнюю полоску изображения, там, где написано имя файла и справа значки с экранчиками и крестиком.
8. Зажимаем левую клавиши мыши.
9. Полоска сделается ярче.
10. Не отпуская клавиши, тащим изображение куда-нибудь в сторонку. Можно вправо и вниз чуть-чуть. Тут уж на ваше желание.
11. Теперь находим на поле рабочего стола файл, который хотим скопировать на флешку. У меня он называется БУКВАРЬ. В него я записала кусочек главы из данной книжки.
12. Кликаем по нему два раза левой кнопкой мыши.
13. Раскрылось содержимое файла Букварь.
14. Предположим, что вы хотите перенести на флешку только первые четыре строчки.
15. Подводите маркер к любому краю текста.
16. Зажимаете левую клавишу мыши.
17. Протаскиваете маркер, не отрывая пальца, до нужного вам конца текста. Он должен изменить цвет. Если не получится с первого раза, отведите маркер в сторонку на пустое место, щёлкните левой клавишей один раз. Когда всё вернётся в исходное положение, повторите попытку. Мой личный рекорд в этом деле 26 попыток. А я дурой себя не считаю.
18. Отпускаете левую кнопку. Цвет так и остался, у кого синий, у кого чёрный, не важно.
19. Опять наводите маркер на закрашенное поле.
20. Щёлкаете правой кнопкой мыши.
21. Выпадет список.
22. Щёлкаете один раз по строчке КОПИРОВАТЬ.
23. Переводите маркер на окошко, где раскрыта флешка.
24. Подводите на верхнюю синюю полоску.
25. Кликаете по ней один раз левой кнопкой.
26. Окно активизируется. Это всё равно что в жизни вы отодвинули на письменном столе одну книжку и стали смотреть в другую.
27. Вполне возможно, что ваша картинка не совпадёт с моей. Дело-то не в частностях, а в сути.
28. Опустите маркер на свободное место в поле флешки.
29. Кликните правой кнопкой мыши.
30. Выпадет список (помните, мы с вами учились создавать папку? Здесь то же самое).
31. Кликаете на ПАПКУ или Документ Microsoft Word один раз левой кнопкой мыши.
32. Документ появится в поле флешки.
33. Теперь раскроем его. Кликните два раза левой кнопкой мыши.
34. Открылся чистый лист.
35. Наводите маркер на нужное вам место.
36. Кликаете правой кнопкой мыши.
37. Выпадет список.
38. Кликаете левой кнопкой мыши по Вставить.
39. Высветится текст, который вы скопировыли на своём компе и теперь этот текст есть на вашей флешке..
Главное, ребята, сердцем не стареть.
Песню, что придумали, до конца допеть.
Если нажали один раз.
Главное, ребята, сердцем не стареть.
Песню, что придумали, до конца допеть.
Если нажали несколько раз.
40. Щёлкаете слева сверху по картинке СОХРАНИТЬ.
41. Щёлкаете по правому верхнему углу экрана на белый крестик.
42. Документ свернётся.
43. Можете для верности ещё раз раскрыть его, чтоб удостовериться, и опять закрыть.
44. Сворачиваем все окна и можем вынимать флешку. Инструкцию вы же знаете. Ни в коем случае нельзя выдёргивать флешку просто так.
Эта инструкция пригодится и при переносе информации с флешки на диск, с фотоаппарата, с флешки на флешку, с диска на диск.
Инструкция громоздкая, но когда вы её освоите, Она будет занимать не более 1–2 мин. вашего драгоценного времени.
Чаще всего в нашей обыденной жизни нам приходится таскать не куски текстов, а фотографии.
Как это делается?
Так же, как и из любой папки в любую папку.
Что такое пароль и техника безопасности
Пароль – это очень важная защита. Отнестись к этому нужно со всей серьёзностью. Если вы решили, что кто-то имеет доступ к вашим данным, немедленно смените пароль.
Существует несколько правил, как его записать.
1. Купите блокнот или обыкновенную «двухкопеечную» тетрадку. Как в старые добрые времена, сначала запишите карандашом свой логин и пароль, который вы придумали. Нам с вами уже не стоит надеяться на свою память, даже если она находится в прекрасном состоянии. Только после этого заходите в компьютер и регистрируйтесь.
2. Пароли типа 1234, или live, или kopova набирать не стоит. Не берите в качестве пароля своё имя, фамилию, паспортные данные, просто какое-то имя существительное. Говорят, что их очень легко подобрать.
Надежным считается пароль, если он:
– состоит из как минимум 8 символов. Больше 20, наверное, тоже не стоит придумывать;
– в пароле есть и строчные и прописные латинские буквы;
– цифры (поаккуратнее с телефонными номерами);
– спецсимволы:;,! @ # $ % ^ & * () _ – +;
– не желательно, чтоб он совпадал с логином;
– и, самое главное, чтоб вы его легко запомнили.
Я первый свой пароль в Одноклассниках придумала с точностью до наоборот. Года полтора пользовалась им, потом страничку взломали. Теперь я меняю пароли почаще и стараюсь соблюдать элементарные правила техники безопасности. Но всегда записываю его сначала в тетрадку.
Маленький пример
– пишете в своей тетради русскими буквами, например: главное, ребята1. Естественно у вас будет свой текст. В английском шрифте это будет вы глядеть так: Ukfdyjt?ht,znf1. Пароль, правда, получился длинноватый, но зато достаточно надёжный.
– заходите на компьютер;
– переходите в английский шрифт;
– набираете в английском шрифте русскими буквами свой пароль.
Скриншот, или Как сделать копию с экрана
Копия с экрана называется скриншот. Скопировать экран иногда хочется, когда понравится какая-нибудь картинка, текст в его первозданном виде, сообщение об ошибке, чтоб потом показать специалисту, или настройку программы.
Делаются скриншоты с помощью клавиши PrintScreen. (Скриншот – это снимок с экрана, от английского Screen – экран, Shot – мгновенный снимок чего-либо.)
Клавиша PrintScreen, или PrtSc, находится в правом верхнем углу клавиатуры.
Этот метод хорош тем, что он работает для любой версии Windows.
Пример примитивнейшего способа использования функции скриншот.
1. Создаёте на рабочем столе документ (правой кнопкой Создать).
2. Выбрать нужную картинку.
3. Нажать кнопку PrtSc.
4. Самое обидное, что внешне ничего не происходит.
5. Открыть нужный документ.
6. Правой кнопкой мыши нажимаем на строчку Вставить.
7. Мы хотим оставить только фото без обрамления из экрана.
8. Кликаем правой кнопкой.
9. Выпадает список с функциями.
10. Находим значок, под которым всплывает подсказка Обрезать.
11. Зацепляемся за него левой кнопкой мыши.
12. Подводим под край рисунка.
13. У рисунка по краешкам и в уголках появятся маленькие чёрные квадратики.
14. Появится пунктир, который можно вести туда, куда хочется.
15. Вот такая картиночка получилась.
16. Только маленькая.
17. Сделать её большой.
18. Щёлкаем по рисунку правой кнопкой.
19. Выпадет список.
20. Ищем надпись Формат рисунка.
21. Щёлкаем левой кнопкой.
22. Высвечивается инструкция.
23. Ищем на ней слово размер.
24. Потом высота (на первых порах хватит и этого).
25. Методом научного тыка подбираем нужное число.
26. Жмём левой кнопкой на ОК.