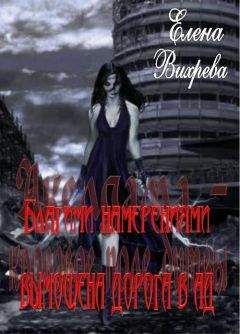Юрий Ревич - 1001 совет по обустройству компьютера
Совет
У Windows XP есть дурная особенность показывать в «трее» значок сети, даже если она отключена – перечеркнута большим красным крестом. В результате на ноутбуке, снабженном адаптерами Bluetooth, Wi-Fi, Ethernet и еще каким-нибудь 1394 (FireWare), может в «трее» одновременно светиться три-четыре одинаковых перечеркнутых значка сети. Чтобы удалить их, просто отключите соответствующие устройства в Диспетчере устройств – выберите в контекстном меню пункт Отключить.
Если сеть не подключена, то в списке доступных беспроводных сетей щелкните на нужной сети, а затем нажмите кнопку Подключиться. Для того чтобы сделать подключение автоматическим, в XP нужно основательно покопаться в свойствах беспроводного подключения (сформировать список доступных сетей и разместить их в нужном порядке, тогда автоматически будет подключаться первая доступная сеть по списку). А в Vista и «семерке» нужно лишь отметить пункт Подключаться автоматически… в пункте Свойства выбранной сети.
Если какие-то из этих пунктов не обнаруживаются, то следует, во-первых, убедиться, что адаптер Wi-Fi включен в данной конфигурации (через пункт Свойства в Диспетчере устройств). Во-вторых, возможно, было отключено обнаружение сетей с помощью Windows – это случается в Windows XP, если устанавливалась какая-то сторонняя программа обнаружения сети, а потом она или соответствующий ей адаптер были удалены. Для восстановления этой функции щелкните правой кнопкой в папке Сетевые подключения Windows XP на пункте Беспроводное сетевое подключение, выберите пункт Свойства и на вкладке Беспроводные сети отметьте пункт Использовать Windows для настройки сети. Некоторые возможные проблемы для конкретных случаев мы рассмотрим далее, когда будем заниматься настройкой сети.
Если у вас на ноубуке вроде бы все включено, и даже адаптер сопровождается в диспетчере устройств надписью это устройство включено и работает, но значок на панели задач упорно перечеркнут красным крестиком, то попробуйте сначала обратиться в контекстном меню значка к пункту Исправить (в Vista и «семерке» он называется Диагностика неполадок) – при обращении к нему система автоматически выключит адаптер и, снова его включив, попытается соединиться. Иногда это помогает.
Если же в списке беспроводных сетей прочно поселилось безысходное беспроводные сети в радиусе действия не обнаружены, то не торопитесь винить ни себя, ни сети, ни даже разработчиков сетевого оборудования. Скорее всего, виноваты производители ноутбуков и разработчики Windows, которая не в состоянии отличить включенное устройство от выключенного – в большинстве случаев появление такой надписи означает, что адаптер Wi-Fi физически выключен переключателем на корпусе, и это запросто могло произойти совершенно случайно.
Этот выключатель обычно размещен где-нибудь сбоку или спереди ноутбука, и найти его без помощи инструкции бывает непросто – несколько лет я даже не подозревал, что он вообще у меня на ноутбуке имеется. Применение такого архаичного способа отключения для экономии энергии совершенно непонятно – ведь сетевая карта в ноутбуке может выключаться по команде операционной системы (в свойствах любой такой карты на вкладке Управление электропитанием есть пункт Разрешить отключение этого устройства для экономии электроэнергии). Зачем понадобилось делать еще и физическое отключение поверх всех этих функций, неизвестно, но в каждом ноутбуке оно имеется (говорят, бывает даже еще и хуже – отключение/включение производится сочетанием клавиш, о чем догадаться просто невозможно)[13]. Для исправления ситуации переведите соответствующий выключатель (он часто помечается значком ) в положение On и на всякий случай перезагрузите компьютер – сети в списке появятся, и, скорее всего, даже произойдет попытка автоматического подключения к первой из них.
Вторая частая причина возникновения ситуации беспроводные сети в радиусе действия не обнаружены – ноутбук вышел из режима «сна». Не мечитесь в поисках рецепта включения – по моему опыту куда проще просто перезагрузить компьютер.
А оставшиеся 0,1 % случаев относятся к ситуации, когда ни одной из видимых сетей Wi-Fi в округе и правда не имеется. Но вы точно знаете, что таковая должна быть? Тогда это означает, что сеть умудрились настроить так, чтобы она не производила широковещательной передачи сетевого имени, и вы ее не видите вполне законно (такая настройка очень проста, и может быть осуществлена для любой беспроводной сети). Тогда вы должны знать название сети (SSID) и пароль, а подключение устанавливается вручную:
♦ в Windows XP следует в том же окне Просмотр беспроводных сетей щелкнуть на Установить беспроводную сеть и следовать указаниям мастера, выбрав Подключиться к беспроводной сети вручную;
♦ в новых версиях следует обратиться в Центр управления сетями и общим доступом и через опцию Настройка нового подключения или сети (в Windows 7 – в середине экрана, в Vista на обычном месте сбоку – называется Установка подключения или сети) выбрать пункт Подключиться к беспроводной сети вручную. В Vista также можно действовать напрямую через меню Пуск | Подключение.
О защищенных и незащищенных беспроводных сетяхБеспроводная сеть, к которой можно подключаться без ввода логина-пароля, будет показываться в Windows как небезопасная. Такие сети нередко можно увидеть из своей квартиры – по умолчанию любая точка доступа не защищена паролем и шифрованием, и нужно производить специальные действия, чтобы сделать сеть безопасной. Многие домашние (а иногда и корпоративные) пользователи либо этим пренебрегают по незнанию, либо ленятся совершать лишние, по их мнению, телодвижения. Никогда не оставляйте беспроводную сеть открытой, без шифрования и пароля – это равносильно распахнутой двери в квартиру, куда любой может зайти, очистить холодильник хозяев, наговорить по междугородному телефону на тысячи рублей и оставить после себя груду мусора. Допустимое исключение из этого правила было приведено ранее – это временное, на часок, создание одноранговой сети для одноразового обмена большими файлами.
Но бывают и общественные помещения, куда доступ предоставлен любому гражданину. Таковы и общественные беспроводные сети, иногда называемые «хот-спотами». Там могут быть свои ограничения (например, в отелях), но в общем случае такие сети не зашифрованы, и пароля к ним не требуется – так выходит проще, чем сообщать пароль каждому посетителю. При пользовании такими сетями следует учитывать, что будучи открытыми, они не защищены от злоупотреблений извне. Например, не стоит в таких сетях проводить денежные операции, даже если они проводятся по защищенному протоколу SSL (это когда адрес начинается с HTTPS, а не с HTTP) – нередко в таких ресурсах защищается лишь передача пароля и логина (имени пользователя), а все остальное может быть перехвачено кем угодно. Открытой в таких сетях оказывается и ваша переписка, сообщения по большинству интернет-мессенджеров. Есть в них и повышенная опасность подхватить вредоносную программу. Для тех, кому по роду деятельности часто приходится пользоваться публичными сетями в поездах, аэропортах, отелях, магазинах, можно рекомендовать не полениться, и настроить VPN-соединение с теми ресурсами, с которыми вам приходится обмениваться конфиденциальной информацией (здесь мы эту процедуру не описываем).
6.4. Настройка домашней смешанной сети
Вот мы и добрались до основной темы, ради которой было изложено все остальное в этих двух главах, – так как же настроить домашнюю сеть, типовая конфигурация которой приведена на рис. 6.1? Напомним – предполагается, что все три необходимых устройства (маршрутизатор-коммутатор, точка доступа и мост к внешней сети, например, ADSL-модем) конструктивно представляют собой одно устройство, для краткости называемое беспроводным маршрутизатором или беспроводным роутером. Если мост к внешней сети представляет собой не просто порт для подключения кабеля, а какое-то специализированное устройство (например, ADSL-модем), то к названию прибавляется соответствующий термин: беспроводной ADSL-маршрутизатор.
Выбор таких устройств довольно большой, особенно среди двух самых популярных разновидностей подключений к внешней сети: просто по Ethernet-кабелю, и через телефонную сеть по ADSL. Интересно, что некоторые устройства этого класса выпускаются в течение многих лет почти без изменений: в момент, когда я пишу эти строки, продолжает производиться популярная модель беспроводного ADSL-роутера D-Link DSL-2640U, впервые выпущенная в 2007 году, и признаков ее снятия с производства не наблюдается. Эта модель в начале продаж стоила более 2 тыс. рублей и имела в первых выпусках только один редко проявляющийся недостаток – дефект блока питания, который иногда едва дотягивал до конца годового гарантийного срока. После ряда обновлений (в том числе и модернизации начинки с переходом на новые чипы) при одновременном снижении цены DSL-2640U вместе с его вариантами по удобству, надежности и простоте использования оказался на уровне более дорогого Zyxel P-660HW EE, который считается топовым маршрутизатором такого типа.