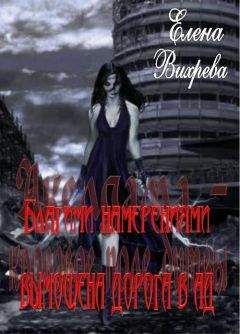Юрий Ревич - 1001 совет по обустройству компьютера
Если ничего само в папке Сеть не появляется, следует проверить, включено ли вообще автоматическое обнаружение сетевых устройств. В Windows XP это делается через Панель управления | Брандмауэр Windows, вкладка Исключения. Чтобы дать возможность другим компьютерам видеть ресурсы, там должен быть отмечен пункт Общий доступ к файлам и принтерам. Судя по всему, общих настроек в Windows XP больше нет.
В «семерке» зайдите в Панель управления | Центр управления сетями и общим доступом (рис. 6.2). В Vista сделайте то же самое, и нужные пункты будут доступны прямо в этом окне, а в «семерке» еще щелкните по пункту Изменить дополнительные параметры общего доступа. Обратите внимание на пункт Включить сетевое обнаружение. Если вы выбирали при установке системы размещение типа Домашняя сеть (если не выбирали, измените это прямо из Центра управления сетями и общим доступом), то он должен быть уже отмечен, в противном случае отметьте его. Проследите также, чтобы были отмечены остальные пункты: Общий доступ к файлам и принтерам и Доступ к общим папкам (это относится к обнаружению данного компьютера другими). Самый неприятный пункт – Общий доступ с парольной зашитой. Он прячется внизу длинного и многословного списка (на рис. 6.2 его не видно), и по умолчанию этот доступ выключен. Там необходимо отметить пункт Отключить общий доступ с парольной зашитой – если вы не имеете доступа к ресурсам на компьютерах с новыми версиями Windows, то дело, скорее всего, именно в этом. Другие подробности о предоставлении общего доступа к отдельным ресурсам см. в разд. 6.6 «Разделяемые ресурсы в сети».
Рис. 6.2. Дополнительные параметры общего доступа (верхняя часть списка) в Windows 7
Но на самом деле не все так просто – этот процесс имеет довольно много нюансов, причем различных в разных версиях Windows. Например, уже упомянутое файловое хранилище I-Stor в списке сетевых устройств в Windows Vista и «семерке» у меня появлялось почти сразу, но упорно отображалось лишь своим интерфейсом настроек, который доступен по протоколу HTTP (см. значок i-stor в правой половине окна на рис. 6.3). В обеих системах я заметил, как через какое-то время – может, через пару включений – I-Stor самопроизвольно появился в двух ипостасях: и как «устройство», и как «компьютер» (т. е. перечнем папок). Как управлять этим процессом в общем случае, не спрашивайте, не знаю, скажу только, что в Windows XP такой неоднозначности не наблюдается – отображения интерфейсом настроек она «не понимает».
Рис. 6.3. Папка Сеть в Windows Vista
Заметим, что набранное без дополнительных символов в адресной строке любого браузера 192.168.1.2, автоматически заменится на http://192.168.1.2, что в случае различных устройств, подобных файловому хранилищу, означает доступ к вебинтерфейсу настроек. И на экране вместо папок появится сначала запрос логина-пароля, а затем картинка настроек, пример которой показан на рис. 6.4 далее. Точно такой же эффект будет, если обратиться к значку ADSL modem IGD, находящемуся на рис. 6.3 справа в самом низу списка – появится список настроек маршрутизатора. Кроме интерфейса настроек, маршрутизатор не имеет других доступных извне ресурсов, потому по-иному он и не отображается (а в Windows XP, соответственно, вообще показан не будет – и слава Богу).
Рис. 6.4. Настройки ADSL в TRENDnet 435BRM, раздел меню Interface Setup/Internet
В случае, если IP-адрес или имя ресурса неизвестно, остается только ждать, пока они там не соизволят появиться самостоятельно. То же касается сетевых дисков, которые могут быть созданы в общем списке окна Мой компьютер (Компьютер) через пункт Сервис | Подключить сетевой диск (в Windows XP) – при динамическом присвоении IP-адресов указывать путь к такому диску в форме IP-адреса нецелесообразно, и его указывают в виде символьного имени. И пока автоматически не установится соответствие IP-адреса и сетевого имени, доступа к такому диску не будет.
Еще один нюанс заключается в том, что однажды распознанные ресурсы кэшируются – другими словами, сохраняются где-то в памяти на некоторое время. Если конфигурация сети не менялась, то такое кэширование может заметно ускорить появление сетевых ресурсов в папке Сеть (Сетевое окружение) – еще бы, если они вовсе оттуда не исчезают. Но в целом это только вносит дополнительную путаницу. В Windows XP это проявляется в том, что в папке Сетевое окружение сразу появляется куча значков, символизирующих общедоступные («расшаренные») папки на тех ресурсах, которые были обнаружены в сети в предыдущий раз. Причем если в данный момент такой ресурс оказывается выключен или вне зоны сети, то и эти папки оказываются недоступны, несмотря на их видимое присутствие.
Еще о кэшировании адресовВ маршрутизаторе тоже имеется свой собственный кэш адресов (ARP-кэш). В результате кэширование может приводить к совершенно потусторонним ситуациям. В моей практике был такой случай: на одном компьютере были установлены две операционные системы, причем компьютер в них назывался по-разному. Перезагрузив его из одной системы в другую (не выключая маршрутизатора), я увидел в папке Сеть сразу оба собственных наименования! Одно из них (то, что относилось к неработающей в данный момент системе), конечно, было недоступно для пользователя, но я бы не очень удивился, если бы оба были одинаково доступны, – я давно верю в переселение компьютерных душ. Вы не верите? Может, вас убедит общение с душами убитых компьютеров? Это очень просто, и я неоднократно с этим сталкивался – поменяйте название рабочей группы у какого-то внешнего устройства, и в системах других компьютеров появятся сразу два одинаковых устройства под одним именем, и оба будут одинаково доступны! Причем в папке Сетевое окружение Windows XP они еще окажутся в разных рабочих группах (одна из них – уже несуществующая!), а вот в других версиях Windows – в едином списке. По моим наблюдениям, надежнее это сработает, если не выключать сетевых устройств при переименовании рабочей группы, но и при следующем запуске еще может проявиться.
Избавиться от таких фантомов бывает очень сложно – большей частью приходится ждать, пока Windows сделает это автоматически. В ряде случаев, правда, помогает выключение и включение маршрутизатора на некоторое время, причем остальные компьютеры в сети при этом выключать не надо.
6.2.2. Если с доступом возникли проблемы
Подозреваю, читатель уже запутался в различных возможных вариантах. Резюмируем сказанное: есть некий ресурс, он подключен к сети, но в папке Сеть либо не появляется вовсе, либо появляется, но лишь своим настроечным интерфейсом. Вы уверены, что все настройки общего доступа выполнены правильно. Что делать?
Введите в адресную строку папки Сеть (Сетевое окружение в Windows XP) название компьютера – его всегда можно узнать из свойств ярлыка Компьютер (Мой компьютер) той системы, к которой пытаются достучаться – в новых версиях на вкладке Подробно, в XP на вкладке Имя компьютера. При попытке сразу нажать на клавишу <Enter> компьютер вам автоматически добавит к имени префикс http://. Если доступ не получается, этот префикс можно сменить на просто // (или на file://). Разницы между прямым и обратным слешем здесь нет – сам компьютер подставит нужный знак. Если и это не помогает, добавьте через / название конкретной папки – папка должна быть «расшарена», т. е. к ней обеспечен общий доступ (см. разд. 6.6 «Разделяемые ресурсы в сети»). В случае удачного доступа в папке Сеть в левой панели (внизу на рис. 6.2) появится значок ресурса в виде маленького дисплея.
Вместо имени ресурса можно в этих случаях употреблять IP-адрес, как мы говорили в главе 5 «Принципы устройства компьютерных сетей». Повторим, как осуществить прямой доступ к сетевому устройству по известному IP-адресу. Пусть адрес какого-то узла сети (компьютера, ноутбука, файлового хранилища) равен 192.168.1.2. Введите в адресной строке окна Компьютер или Internet Explorer (можно прямо в адресной строке папки Сеть) этот адрес, предварив его двумя прямыми слешами: //192.168.1.2, и нажмите клавишу <Enter>. Альтернативные интернет-браузеры, например, Mozilla Firefox, могут иметь свои правила написания адреса, и потому в этих случаях ими пользоваться не стоит. Исключение составляет только доступ к веб-интерфейсу настроек таких сетевых устройств, как маршрутизаторы – для них в любом браузере достаточно ввести IP-адрес, и он автоматически дополнится префиксом http://.
6.3. Способы подключения к беспроводной сети
Все рекомендации, приведенные далее, равно относятся как к подключению к внешней сети Wi-Fi, так и к локальной сети внутри квартир или офисов. Нужная сеть находится через значок подключения Wi-Fi (беспроводного сетевого подключения) в области уведомлений[12] (щелкнуть правой кнопкой и выбрать пункт Просмотр доступных беспроводных сетей). Если значок на панели задач отключен (хотя делать этого не рекомендуется – просто без него неудобно), то же самое находится через компонент Сетевые подключения, который в Windows XP доступен через пункт Настройки главного меню. В перечне сетевых подключений следует выбрать Беспроводное сетевое подключение, и просмотр доступных сетей осуществляется точно так же через меню правой кнопки мыши. В Windows 7 и Vista просмотр сетей доступен также через Панель управления | Центр управления сетями и общим доступом | Управление беспроводными сетями.