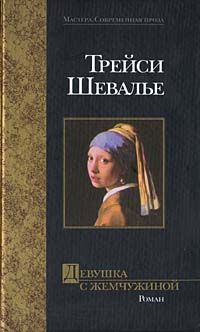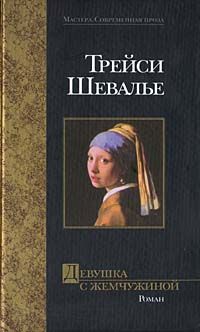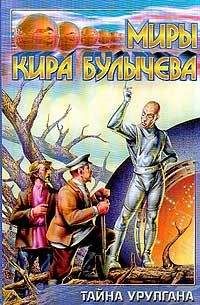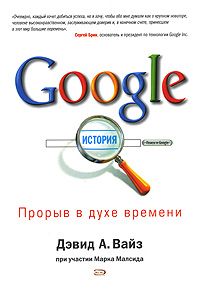Андрей Кашкаров - Сам себе сисадмин. Победа над «домашним» компьютером
Слово роутер известно с давних времен; имеет значение удлинителя в телефонной технике (и радиосвязи – в общем смысле).
Итак, я приобрел роутер TP-Link TL-WR941ND (многофункциональная модель маршрутизаторов Wireless N), рассчитанный для применения на ограниченной территории – дома или в малом офисе, обеспечивающий передачу данных на постоянной высокой скорости до 300 Мбит/сек (это довольно высоко). Технология MIMO, внедренная в данном устройстве, позволяет «не замечать» препятствия прохождению сигнала в виде стен из дерева, бетона, железных конструкций (актуально на фермах) и в условиях электрических помех от
мощных потребителей электроэнергии (насосы, электродвигатели, сепараторы). Однако это далеко не все. Установив роутер в деревенском доме и настроив его на максимальную скорость взаимодействия с моим компьютерным оборудованием (что позволяет включать компьютер или ноутбук с технологией Wi-Fi – любое компьютерное оборудование, выпущенное в течение последних 5 лет), я достиг того, что к компьютеру не нужно подключать никаких дополнительных проводов, но можно применять его в любой точке на расстоянии от роутера до 1 км; это и есть «удобные» беспроводные технологии, позволяющие жить и работать с тем же (и более) комфортом, как в крупном городе.
Но и на этом я не остановился. Ведь если к этому роутеру добавить особую (внешнюю) антенну с хорошим усилением сигнала, можно организовать взаимодействие по беспроводным технологиям… по всей деревне.
Далее я расскажу, как самостоятельно настроить роутер TP-Link TL-WR941ND в домашних условиях, без вызова специалиста-настройщика и «сделать интернет» по всей деревне из одной точки (дома); сегодня, в условиях распространения интернета в деревне, это может быть повторено практически любым из наших читателей. Важное замечание: для осуществления задуманного у вас, как у пользователя, уже должен быть проведен интернет (к примеру, через телефон по технологии ADSL, а кое-где есть уже и более «продвинутые» провайдеры) или через компьютерный модем – обеспечивает сотовый оператор на вашей территории покрытия).
Итак, открываем коробку. В комплект роутера TP-Link TL-WR941ND входит блок питания, сетевой кабель (патчкорд) и три антенны (см. рис. 3.1).
Рис. 3.1. Внешний вид роутера TP-Link TL-WR941ND (общий вид с антеннами)
Эти антенны позволяют не только улучшить дальность распространения сигнала, но и увеличивают его мощность, что немаловажно в любом частном доме. На передней панели роутера расположены световые индикаторы режимов работы, а также кнопка запуска QSS: функции Quick Secure Setup, предназначенной для быстрой настройки защищенного соединения между роутером и беспроводными устройствами.
На задней панели (рис. 3.2) разместились три разъема типа SMA для трех антенн (в комплекте), которые можно заменить любыми другими антеннами (рассчитанными на частоты 2 ГГц), имеющими стандартный разъем. На рис. 3.2 видны 4 порта LAN 10/100 (закрыты бумажной защитной наклейкой) для подключения устройств домашней сети и порт WAN 10/100 для подключения к внешней сети.
Рис. 3.2. Вид роутера TP-Link TL-WR941ND сзади
Слева (см. рис. 3.2) расположен разъем для блока питания и утопленная кнопка сброса настроек. На днище корпуса присутствует наклейка с указанием MAC и серийного номера, а также настроек роутера по умолчанию: адрес, логин и пароль. Тут же есть 2 отверстия для монтажа роутера на стене в трех положениях.
Для управления интерфейсами проводной сети задействован контроллер Marvell 88E6060, применена гальваническая развязка интерфейсов от электроники роутера.
При подключении (вместо штатных) узконаправленной антенны с усилением более 17 дБи (к примеру, TP-Link TL-ANT2414A) можно рассчитывать на качественную связь между роутером и точкой доступа, установленной (максимально) в полутора километрах от него; так можно организовать интернет-связь до 1 км в прямой видимости корреспондентов.
От роутера (точки доступа) до антенны протягивают небольшой отрезок соединительного кабеля – чем меньше, тем лучше – потери сигнала в кабеле будут ниже. К примеру, до 7 метров (длина соединения между антенной и точкой доступа) разумно использовать кабель 5d-fb, от 7 до 15метров 8d-fb, про большую длину не стоит даже думать, либо тогда уже точку ставить рядом с антенной, а до точки тянуть витую пару, с чем справятся, пожалуй, везде.
3.9.1. Настройка роутера для интернет без драйвера
Присоедините антенны и адаптер питания. Соедините кабелем (его же называют патчкордом) роутер и компьютер. На компьютере кабель должен входить в разъем сетевой карты LAN. На роутере в любой LAN-порт (к примеру, «1»). Предварительно надо снять защитную пленку с разъемов LAN. Затем подключите кабель от провайдера интернет в WAN-порт роутера.
Настройка параметров соединения на компьютере
Определите, какая операционная система стоит на компьютере, и зайдите в настройки сети.
Windows XP – Пуск > Панель управления > Переход к классическому виду (если окно на синем фоне) > Сетевые подключения > Подключение по локальной сети (правой кнопкой мыши) > Свойства > Протокол интернета TCP/IP.
WindowsVista – Пуск > Панель управления> Просмотр состояния сети и задач> Управление сетевыми подключениями (слева)> Подключение по локальной сети (правой кнопкой мыши) > Свойства> Протокол интернета версии 4.
Рис. 3.3. Иллюстрация окна настроек
Windows Seven – Пуск > В строке поиска набираем слово «Центр» > Выбираем в появившемся списке «Центр управления сетями и общим доступом» > Слева – изменение параметров адаптера > Подключение по локальной сети (правой кнопкой мыши) > Свойства > Протокол интернета версии 4. Далее смотреть рис. 3.3.
Если нет строки поиска – последовательно открывайте окошко «Настройки» > Панель управления.
Для компьютеров Mac OS – Apple> Системные настройки > Сєть^Шєгпє^ DNS-сервер.
С настройкой компьютера мы разобрались; далее переходим к непосредственной настройке роутера.
3.9.2. Настройка роутера
Заходим в любой установленный браузер интернет, к примеру, Internet Explorer. В адресной строке – сверху посередине (там уже написана аббревиатура http) набираем 192.168.1.1.; нажимаем Enter – иллюстрация на рис. 3.4.
Далее наберите логин: admin, пароль: admin и подтвердите выбранные настройки кнопкой Save.
После заполнения всех полей нажмите кнопку Save. Теперь можно переходить к настройке Wi-Fi соединения.
Примерные настройки маршрутизатора выглядят так (см. табл. 3.5):
Рис. 3.4. Вид окна «Требуется аутентификация»
Таблица 3.5
Примерные настройки роутера TP-Link TL-WR941ND
Внимание, важно!
На вкладке WIRELESS окно WirelessSettings в поле SSID введите желаемое имя своей домашней сети, чтобы находить ее среди других окружающих сетей (см. рис. 3.5).
Далее необходимо выбрать тип шифрования радиосигнала. Это очень важный этап настройки, поскольку есть искушение сразу выбрать максимально новое из возможных (современное) шифрование WPA2-PSK(AES). Скорость обмена данными в этом случае возможна максимальная для данного типа роутеров – 300 Мбит/с.
Так можно поступить, если у вас все ПК (ноутбуки) выпуска позднее (новее) 2008 года. Если же в сети будут работать несколько разных (по новизне) компьютеров, причем с ОС Windows XP (разных модификаций) и еще более ранних (ОС), такой тип шифрования на относительно старых ПК работать не будет. В последнем случае рекомендую выбрать самую простую версию шифрования – «Открытое». Скорость обмена данными упадет примерно до 54 Мбит/с, зато будет обеспечена работа по Wi-Fi на всех моделях ПК. Есть и «компромиссные», промежуточные варианты, к примеру, шифрование WEP.
Рис. 3.5. Параметры, прописываемые на вкладке WIRELESS
Далее введите латиницей пароль (по вашему выбору) и сразу запишите его на доступном носителе информации. В заключение сохраните настройки кнопкой Save (рис. 3.5).
Внимание, важно!
Для поддержки работы роутеров Wi-Fi каждая операционная система имеет определенный набор программного обеспечения, пакет драйверов, которые предоставляют производители ПК, а в некоторых случаях ОС сама автоматически приводит оборудование в состояние готовности. Среди этих программ есть полезные утилиты и опции («мастер по быстрой установке»), которые помогают установить и настроить беспроводную сеть в «пошаговом» режиме.
Рис. 3.6. Вид роутера с окончательной установкой в моем деревенском доме
Для того, чтобы использовать Wi-Fi соединение, необходимо, чтобы адаптер Wi-Fi на ноутбуке был включен (для новичков это неочевидно).
Если пропал интернет, перезагрузите роутер. Для этого выньте адаптер питания из розетки на 10–15 секунд и вставьте обратно; это нередко помогает.