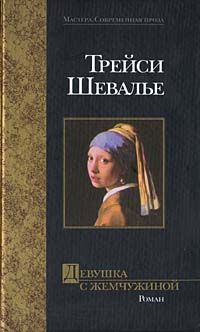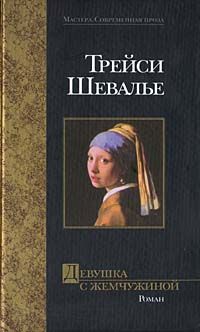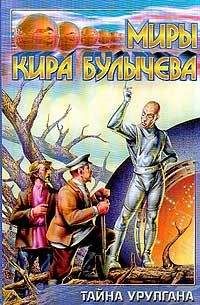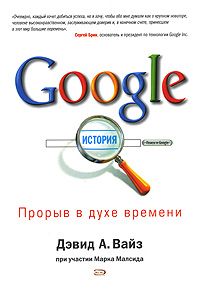Андрей Кашкаров - Сам себе сисадмин. Победа над «домашним» компьютером
3.7.5. Ошибка при копировании файлов в процессе установки
Предположим, что происходит остановка программы установки при копировании файлов и выводится сообщение: Программа установки не может скопировать файл <имя_ файла>. Нажмите X для повторения или Y для отмены. При данном сообщении чаще всего имеется три варианта причин.
Когда имеются несколько CD-дисководов, компьютер может ошибочно пытаться найти файлы не на том дисководе. Отключите неиспользуемые CD-дисководы перед началом процесса. Чтобы отключить устройство CD-дисководов в ОС, установите флажок Отключить в профиле оборудования в диспетчере устройств.
На компьютере имеется вирус. Запустите антивирусную программу для проверки и восстановления системы.
Имеются царапины, грязь или неровности на загрузочном CD Windows XP.
При возникновении неполадок можно воспользоваться средством диагностики памяти Windows Memory Diagnostic, чтобы проверить оперативную память компьютера (RAM). Это средство позволяет определить, имеются ли неполадки на этапе установки, связанные со сбоями аппаратуры (например, оперативной памяти или системной памяти на системной плате). Инструкции по использованию средства на сайте (http:// oca.microsoft.com/en/windiag.asp).
Еще один вариант. Если все перечисленные причины локализованы, но продолжают поступать сообщения об ошибке, скопируйте папку i386 с CD на локальный жесткий диск, а затем попытайтесь запустить программу установки с жесткого диска. Для этого потребуется средство Smartdrv.exe. Рекомендации по обращению к нему описаны в начале раздела.
3.8. Оптимизация подключения ПК к локальной сети
При создании домашней или небольшой офисной сети компьютеры, работающие под управлением Windows от Windows XP Home Edition и выше, подключаются к локальной сети. Если используется современная операционная система Windows, она обнаружит установленный сетевой адаптер и создаст подключение по локальной сети. Как и подключения других типов, оно показано в папке «Сетевые подключения».
По умолчанию подключение по локальной сети всегда активно. Подключения этого типа создаются и активизируются автоматически. Но если разорвать подключение по локальной сети, оно больше не будет автоматически активизироваться.
Сведения об этом сохраняются в профиле оборудования, поэтому профиль позволяет учитывать потребности мобильных пользователей, меняющих свое местоположение. Например, во время командировки в другой город можно использовать другой профиль оборудования, который не активизирует подключение по локальной сети, поэтому не придется тратить время на ожидание соединения с недоступной сетью. Сетевой адаптер даже не будет пытаться выполнить подключение.
Если на компьютере установлено несколько сетевых адаптеров, в папке «Сетевые подключения» для каждого из них будет создан свой значок подключения по локальной сети.
Локальные сети можно строить с помощью адаптеров Ethernet, беспроводных адаптеров, адаптеров домашней сети на базе телефонной линии (HPNA), кабельных модемов, линий DSL, средств инфракрасной связи (IrDA), а также технологий Token Ring, FDDI, IP поверх ATM и средств эмуляции на базе ATM. Эмулируемые сети строятся на основе драйверов виртуальных адаптеров, таких как LAN Emulation Protocol (протокол эмуляции локальной сети).
Чтобы настроить подключение, откройте компонент «Сетевые подключения», выделите его и затем в группе «Типичные сетевые задачи» щелкните ссылку «Изменение настроек отдельного подключения».
Чтобы настроить устройства подключения, телефонные номера, адреса, коды города и страны и правила набора номера, откройте вкладку «Общие».
Чтобы настроить параметры набора номера, повторного набора номера или сети X.25, откройте вкладку «Параметры».
Чтобы настроить параметры проверки подлинности, шифрования данных, окна терминала и сценариев, откройте вкладку «Безопасность».
Чтобы настроить сервер удаленного доступа и сетевые протоколы, используемые для данного подключения, откройте вкладку «Сеть».
Чтобы включить или выключить общий доступ к подключению интернета, брандмауэр подключения к интернету и вызов по требованию, откройте вкладку «Дополнительно».
Чтобы открыть папку «Сетевые подключения», нажмите кнопку «Пуск», выберите команду «Панель управления», щелкните категорию «Сеть и подключения к интернету», затем щелкните значок «Сетевые подключения».
Как правило, средства «Общий доступ к подключению к Интернету», «Брандмауэр подключения к Интернету», функция обнаружения и контроля и «Сетевой мост» недоступны в 64-разрядном издании Windows XP.
Состав параметров и вкладок, отображаемых в диалоговом окне «Свойства подключения», зависит от типа настраиваемого подключения. Чтобы просмотреть состояние подключения по локальной сети, откройте компонент «Сетевые подключения».
Для просмотра данных о текущем сеансе щелкните нужное подключение правой кнопкой мыши и выберите команду «Состояние».
Чтобы монитор состояния автоматически выводился на экран при каждой активизации подключения, щелкните подключение правой кнопкой мыши, выберите команду «Свойства» и установите флажок «При подключении вывести значок в области уведомления».
Кнопка «Свойства» позволяет просматривать и изменять сетевые компоненты подключения по локальной сети, например, параметры сетевых протоколов. По умолчанию монитор состояния отключен для подключений по локальной сети и включен для всех остальных типов подключений.
Если на ПК установлен новый сетевой адаптер, то при очередной загрузке в папке «Сетевые подключения» появится значок нового подключения по локальной сети.
Средства Plug and Play обнаруживают сетевой адаптер и создают для него подключение по локальной сети. Устройства PC Card можно устанавливать прямо на включенный компьютер без его последующей перезагрузки. Значок подключения по локальной сети будет сразу же добавлен в папку. Вручную добавить значок подключения по локальной сети в папку «Сетевые подключения» нельзя.
Команда «Дополнительные параметры» позволяет настраивать параметры нескольких сетевых адаптеров. Можно изменить порядок адаптеров, используемых подключением, и связанные с каждым адаптером службы, клиенты и протоколы. Также можно изменить порядок служб доступа к сети, в соответствии с которым данное подключение получает доступ к ресурсам, таким как сети и принтеры.
Настройка устройства, которое используется подключением, и всех связанных с ним клиентов, служб и протоколов выполняется с помощью команды «Свойства». Клиенты определяют параметры доступа к компьютерам и файлам сети для данного подключения. Службы предоставляют такие возможности, как общий доступ к файлам и принтерам. Протоколы (TCP/IP) определяют язык, на котором компьютер общается с другими компьютерами сети.
При изменении состояния подключения по локальной сети внешний вид значка в папке «Сетевые подключения» меняется; кроме того, в области уведомлений может появиться еще один значок. Если ПК не обнаруживает сетевой адаптер, значок подключения по локальной сети в папке «Сетевые подключения» не отображается.
В табл. 3.4 описаны различные неполадки подключений по локальной сети. Рассмотрим причины их возникновения и пути разрешения ситуации.
Таблица 3.4
Методы устранения неисправностей
*Это правило действует и при использовании мыши совместно с программами последовательной связи, такими как компонент «Сетевые подключения» или программа терминала. Данное правило не распространяется на случай, когда используется интеллектуальный последовательный адаптер, такой как DigiBoard.
3.9. Практическая настройка беспроводной домашней сети
Беспроводной интернет дома – заманчивая идея для многих семей. Широкое распространение беспроводных технологий позволяет отказаться от кабелей (для сетевых подключений) хотя бы в отдельно взятом деревенском доме. Одно из применений беспроводных сетей, которое я с успехом воплотил на «своем» хуторе в Вологодской области – создание легкого доступа в интернет для любых компьютерных устройств (с использованием беспроводного подключения и с сохранением безопасности подключения). Что это значит? Это значит, что с помощью несложных рекомендаций почти каждый может подключить беспроводной маршрутизатор (роутер) в своем деревенском доме и работать в интернете (с помощью компьютера, в том числе ноутбука), не подключая его проводами (кроме питания – при необходимости), и даже за пределами дома на расстоянии до 1 км (зависит от типа роутера и выносной антенны). Подключение за пределами деревенского дома раскрывает перед сельским жителем невиданные доселе перспективы. Так, подключив роутер в одном доме, сигнал охвата распространяется на всю деревню. На своем хуторе я это реализовал на практике, о чем расскажу ниже.