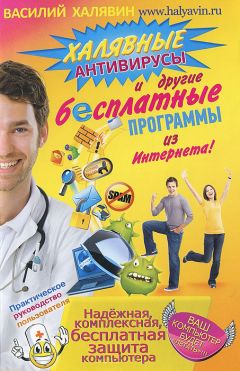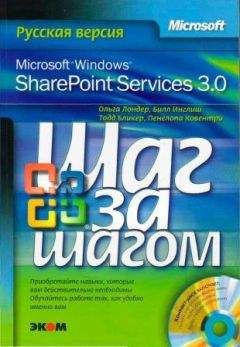Василий Халявин - Халявные антивирусы и другие бесплатные программы из Интернета!
Обычные средства защиты доступа к информации на компьютере, такие как пароли Windows, пароли ZIP-файлов, пароли BIOS и FTP/Web, всегда при желании легко обойти даже мало-мальски грамотному специалисту. По-настоящему гарантированно можно закрыть доступ к данным, только используя современные алгоритмы шифрования вкупе с использованием надежного (читай длинного) пароля.
Способов и средств шифрования и защиты информации не так уж и мало. Например, уже есть жесткие диски самошифрования. Технология Opal SSC, которая используется при их изготовлении, позволяет организовать доступ по паролю не только ко всему накопителю, но и к отдельным его разделам, причем до загрузки операционной системы.
Также аутентификация возможна с применением датчиков биометрической защиты, с помощью смарткарт или токенов (токен – это компактное устройство в виде USB-брелка, которое служит для авторизации пользователя в сети или на локальном компьютере, защиты электронной переписки, безопасного удаленного доступа к информационным ресурсам, а также надежного хранения персональных данных).
Но это не является преградой для тех, кто очень захочет узнать обо всем, что хранится у вас на компьютере. Теоретически жесткий диск самошифрования можно разблокировать с помощью специальной утилиты от производителя жесткого диска. Гарантированно защитить от посторонних информацию на компьютере способно только программное обеспечение, которое шифрует системный диск или при желании только раздел, где хранятся секретные файлы. Для этих целей идеально подходит бесплатная программа TrueCrypt.
TrueCrypt – компьютерная программа для шифрования «на лету» (On-the-fly encryption). Что обозначает «на лету»?
Представьте, что у вас на компьютере хранится фильм, записанный, например, в формате avi. Он хранится на томе (как создавать том, рассмотрим ниже) TrueCrypt и поэтому целиком зашифрованный. Пользователь, применяя правильный пароль, подключает (открывает) том TrueCrypt. Когда пользователь дважды кликает по иконке видеофайла, операционная система запускает программу, связанную с этим типом файла, – как правило, это медиаплеер. Медиаплеер начинает загружать небольшую начальную часть видеофайла с зашифрованного TrueCrypt-тома в память, чтобы проиграть его. В процессе загрузки этой небольшой части TrueCrypt автоматически дешифрует ее в памяти. Расшифрованная часть видео, хранящаяся теперь в памяти, проигрывается медиаплеером. После проигрывания этой части медиаплеер начнет загружать следующую небольшую часть видеофайла с зашифрованного тома TrueCrypt в память, и процесс повторится. Этот процесс и называется шифрованием/дешифрованием «на лету», и он работает со всеми типами файлов, а не только с видео.
Программа позволяет создавать виртуальный зашифрованный логический диск, хранящийся в виде файла. С помощью TrueCrypt также можно полностью шифровать раздел жесткого диска или иного носителя информации, такой как флоппи-диск или USB флеш-память. Все сохраненные данные в томе TrueCrypt полностью шифруются, включая имена файлов и каталогов. Смонтированный том TrueCrypt подобен обычному логическому диску, поэтому с ним можно работать с помощью обычных программ проверки и дефрагментации файловой системы.
4.2.1. Установка программы
Для начала скачайте последнюю версию программы на сайте http://halyavin.ru/ в разделе «Бесплатные полезные программы». (Рис. 171–173)
Запускаем установку программы. (Рис. 174–180)
Программа установлена.
4.2.2. Русификация программы
Программа изначально имеет английский интерфейс. На момент написания книги последней стабильной версией была версия программы 3.0, языкового русского пакета под эту версию еще не было. Для удобства пользования программой советую скачать (если он появился) и установить русский. Открываем окно программы. Это можно сделать, кликнув в трее (в правом нижнем углу экрана рядом с часами) по значку программы (ключ на синем фоне) или запустить программу из папки «TrueCrypt», которая находится в Program Files. (Рис. 181)
В верхней строчке программы выбираем Settings, далее Language и в открывшемся окне кликаем кнопку Download language pack. (Рис. 182)
Вы будете перенаправлены на страницу скачивания (Интернет должен быть подключен) языкового пакета. Выбираем русский и кликаем Download (скачать). (Рис. 183)
Языковый пакет заархивирован. Извлеките языковой пакет в папку, для которой установлен TrueCrypt, т. е. в папку, в которой находится файл «TrueCrypt.exe»; например «C:Program FilesTrueCrypt». Запустите TrueCrypt. Выберите Настройки > Язык, затем выберите язык и нажмите кнопку ОК.
Чтобы вернуться к «Английский», выберите Параметры > Язык. Затем выберите английский язык и нажмите кнопку ОК.
4.2.3. Использование программы TrueCrypt
Как я уже сказал, на момент написания книги последняя версия программы еще не была русифицирована. Поэтому все скриншоты (фотографии с экрана монитора) и названия кнопок взяты из англоязычной версии.
Рассмотрим, как создать, подключить и использовать том, зашифрованный программой TrueCrypt. Как шифровать физические разделы, то есть полностью шифровать всю информацию на жестком диске (дисках), на этом примере вы сможете разобраться самостоятельно, или найдите пошаговую инструкцию, посетив мой сайт http://halyavin.ru.
Шаг 1. Открываем программу, кликая значок программы в трее, или находим ее в папке программы (папка программы находится в «Program Files» и имеет название «TrueCrupt»). В принципе можно создать ярлык программы на рабочем столе, но в целях секретности делать этого не рекомендуется. (Рис. 184)
Шаг 2. В окне программы кликаем кнопку «Create Volume» (создать том). (Рис. 185)
Шаг 3. Вы должны выбрать, где вы желаете создать том TrueCrypt. Он может занимать файл (который в таком случае может называться контейнером), раздел и диск. Рассмотрим первую возможность – создание тома TrueCrypt в файле (создать файловый контейнер). Так как эта опция выбрана по умолчанию, просто кликнаем кнопку «Next» (далее). (Рис. 186)
Шаг 4. Вам нужно выбрать, создавать обычный или скрытый том. В этом руководстве мы пойдем простым путем и создадим обычный том. (Рис. 187)
Шаг 5. Выбираем место хранения тома TrueCrypt (файловый контейнер). Учтите, что контейнер TrueCrypt выглядит как обычный файл. Его можно перемещать, копировать и удалять, как любой нормальный файл. И, конечно же, он нуждается в имени файла, которое мы сейчас и выберем.
Кликаем кнопку «Select File» (файл).
Появится стандартное окно Windows для выбора файла (при этом окно мастера создания тома остается открытым под ним). (Рис. 188)
Шаг 6. Создаем том в любой удобной для вас папке (в данном случае создадим том в папке «Мои документы»). Обратите внимание, что том должен быть назван именем, не содержащим букв русского алфавита, можно использовать только цифры и английские буквы. В поле «имя файла» пишем придуманное имя и кликаем «сохранить». (Рис. 189)
Шаг 7. Проследите, чтобы поле нахождения тома было заполнено, и кликните «Next» (далее). (Рис. 190)
Шаг 8. На этом этапе вы можете выбрать алгоритмы шифрования и хэширования для тома. Если вы не знаете, что выбрать, то можете оставить настройки по умолчанию и кликнуть «Next» (далее). (Рис. 191)
Шаг 9. Выбираем размер тома. Если вы собираетесь хранить в нем весь скачиваемый с Интернета материал, то советую сделать его большим. Кликаем «Next» (далее). (Рис. 192)
Шаг 10. Внимание! Это один из самых важных шагов – выбор пароля! Очень важно выбрать хороший пароль. Избегайте указывать пароли из одного или нескольких слов, которые можно найти в словаре. Пароль не должен содержать имен или дат рождения. Он должен быть труден для угадывания.
Рекомендованная длина пароля 20 знаков. Максимальная длина пароля составляет 64 знака. 20 знаков запомнить, конечно, очень сложно, а вот забыть легко. Поэтому рекомендую записать его и хранить в бумажном виде, но только в таком месте, где он не будет доступен никому, кроме вас.
После того как вы придумаете пароль, введите его в первом поле. Потом повторно введите во втором поле и кликните «Next» (далее). Кстати, кнопку «Next» (далее) будет невозможно кликнуть, пока введенные в обоих полях пароли не будут совпадать. (Рис. 193)
Шаг 11. Поводите вашей мышкой настолько случайно, насколько это возможно, секунд 30 или больше в этом окне мастера. Чем дольше вы это будете делать, тем лучше – это повысит криптографическую устойчивость ключей, что улучшает безопасность. Затем кликайте кнопку «Format» (разместить). (Рис. 194)