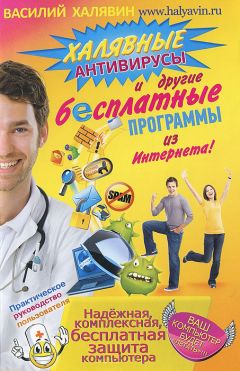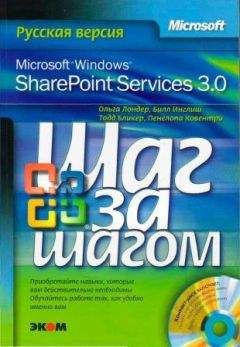Василий Халявин - Халявные антивирусы и другие бесплатные программы из Интернета!
1. Фамилия, имя.
2. Адрес электронной почты.
3. Страна пребывания.
4. Ваш родной язык.
После заполнения формы регистрации кликаем кнопку «Submit». (Рис. 135)
После этого окно программы не закрываем!
Затем заходим в свою электронную почту и в полученном письме видим бесплатный ключ и серийный номер программы.
Вводим полученные данные в окне программы в соответствующие строки. Затем кликаем кнопку «Next». (Рис. 136)
Продолжаем установку программы. (Рис. 137–139)
Программа установлена. Теперь о самом главном. Как делать резервное копирование и восстановление.3.1. Резервное копирование
Запускаем программу Backup & Recovery 2011 (Advanced) Free. Для этого кликаем 2 раза левой кнопкой мыши по значку программы на рабочем столе. (Рис. 140)
В открывшемся окне программы кликаем диск, на котором у вас установлена операционная система, и затем кнопку «Back Up». (Рис. 141)
Далее кликаем кнопку «Next». (Рис. 142)
Ставим галочку напротив копируемого жесткого диска и кликаем кнопку «Next». (Рис. 143)
Выбираем место, куда будем копировать. Можно скопировать на несколько болванок (CD, DVD, BD), но, как показывает практика, это не очень удобно – представьте, сколько дисков понадобится! Рассмотрим случай копирования на второй жесткий диск. Вы, наверно, знаете, что ваш физический диск должен быть разбит как минимум на два виртуальных. Для чего это делается? А все для того же – для сохранения вашей информации.
Опытные пользователи устанавливают на один виртуальный жесткий диск операционную систему и все программы, а на втором хранят данные (фильмы, документы, фотографии, музыку и т. д.). В случае краха системы – данные, размещенные на втором виртуальном диске, сохраняются. Мы же его будем использовать помимо этого и для хранения образа диска, где расположена наша операционная система и все программы. Итак, выбираем второй виртуальный жесткий диск как место хранения образа и кликаем «Next». (Рис. 144–145)
В следующем окне видим информацию о сохраняемых данных и размер архива (копии диска), который получим после процесса. Кликаем также кнопку «Next». (Рис. 146)
В следующем окне программы видим предупреждение о начале процесса. Кликаем кнопку «Finish». (Рис. 147)
Для начала копирования в следующем окне в верхней строчке меню кликаем кнопку «Apply». (Рис. 148)
Даем подтверждение наших действий. (Рис. 149)
Процесс копирования начался! Процесс довольно длительный и напрямую зависит от объема копируемой информации и мощности самого компьютера. (Рис. 150)
После завершения процесса можно посмотреть место хранения резервной копии. Она находится на втором виртуальном жестком диске.
Теперь обсудим, как в случае сбоя или других напастей восстановить виртуальный жесткий диск, образ которого мы сделали.
3.2. Восстановление операционной системы
Для восстановления диска запускаем программу. (Рис. 151)
В открывшемся окне программы кликаем кнопку «Restore». (Рис. 152)
Далее «Next». (Рис. 153)
В следующем окне выбираем архив с сохраненной копией и кликаем кнопку «Next». (Рис. 154)
Далее кликаем диск, который будем восстанавливать, затем кнопку «Next». (Рис. 155)
В окнах с данными о дисках кликаем кнопку «Next». (Рис. 156–157)
В окне с предупреждением о начале процесса кликаем кнопку «Finish». (Рис. 158)
Для начала процесса восстановления в следующем окне кликаем в верхнем меню кнопку «Apply». (Рис. 159)
Подтверждаем наши действия. (Рис. 160)
Процесс восстановления начался! После окончания восстановления закрываем окно программы, кликнув кнопку «Close». (Рис. 161)
Как видите, все не так и сложно. А главное, при сбое операционной системы или в случаях любых других «косяков» и проблем с ней – не все потеряно. При наличии копии диска все легко и просто восстанавливается.
Помимо данной функции эта отличная программа имеет большое количество других функций работы с жесткими дисками и данными, которые хранятся на вашем компьютере.
Советую всем иметь эту или подобную ей программу на своем компьютере.
4. Личная безопасность
4.1. Программа Eraser – гарантированное уничтожение файлов и компрометирующих материалов
В последнее время, в связи с грядущим принятием так называемого «закона об Интернете», стал очень актуален вопрос защиты информации, хранящейся на компьютере, от постороннего доступа и, в случае необходимости, гарантированного полного удаления компрометирующих файлов.
В случае опасности досмотра ПК одним из самых эффективных способов защиты является мгновенное удаление всех данных на жестком диске компьютера. Но за считаные секунды это возможно сделать, только используя специальные аппаратные шредеры. Цена вопроса очень высокая, минимум 1000 долларов! Такова цена самого дешевого из них. Этот вариант мгновенного уничтожения данных доступен только супербогатым людям и организациям (но там они используются совсем для других целей).
Для обычного пользователя оптимальным вариантом станет использование для удаления данных специального программного обеспечения. Почему нельзя использовать обычное удаление или форматирование жесткого диска? Дело в том, что обычное форматирование удаляет информацию не полностью. Ее можно восстановить при помощи специальных программ.
Для гарантированного стирания нужны специальные программы, так называемые программные шредеры.
Для программного уничтожения информации на рынке предлагается огромное количество шредеров, использующих разные алгоритмы стирания данных и характеризующихся различной надежностью (уровнем секретности) и быстродействием. Все алгоритмы удаления информации основываются на многократной перезаписи информации в секторах жесткого диска и предусматривают запись в каждый байт каждого сектора жесткого диска неких фиксированных значений или случайных чисел.
Лучшей программой данной категории, на мой взгляд, является программа Acronis Privacy Expert Suite. Это целый пакет программ. Основное назначение пакета Acronis Privacy Expert Suite – обеспечение безопасности и конфиденциальности работы на компьютере, а возможность уничтожения информации – лишь одна из его дополнительных функций. Программа подкупает простотой в использовании. С ней справится даже новичок. На каждое действие есть подробная подсказка. Но, к сожалению, она платная. Так что рассмотрим другую программу – Eraser. Программа бесплатная. Но это не значит, что она плохая.
Назначение программы состоит в безвозвратном удалении файлов и папок с жесткого диска компьютера путем затирания исходных данных нулями. Программа быстрая в работе, работает с любой операционной системой Windows. Скачать программу рекомендую на моем сайте halyavin.ru в разделе «Бесплатные программы». Я постоянно обновляю версии программ. (Рис. 162–164)
После скачивания начинаем установку программы. (Рис. 165–170)
Программа установлена. Для того чтобы удалить файл, просто кликните по нему (по файлу, который хотите удалить) правой кнопкой мыши и в выпавшем меню выберите пункт «eraser» и далее пункт «erase». Кликните по этому пункту меню. Начнется процесс полного удаления файла. Как видим – проще не бывает. Рекомендую иметь данную программу всем пользователям, на всякий случай…
4.2. Шифрование данных на компьютере программой TrueCrypt
Шифрование данных, находящихся на жестком диске вашего компьютера, становится актуальной темой. Надобности в этом еще совсем недавно обычному пользователю не было. Шифрованием своих данных занимались в основном коммерческие структуры, ну и еще люди, страдающие манией преследования. Все круто изменилось в связи с усилением борьбы с «пиратством». Теперь о том, как закрыть посторонним доступ к информации на персональном компьютере, стали задумываться практически все здравомыслящие люди.