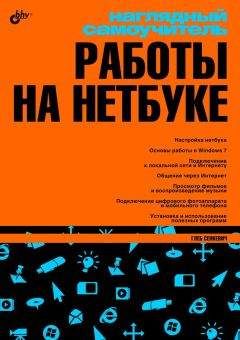Е. Яковлева - Самоучитель Skype. Бесплатная связь через Интернет
Отправка SMS-сообщений — платная услуга. В компании Skype существует сезонная скидка: до 10 июня действует 50-процентная скидка на SMS-сообщения, отправляемые со Skype в любую из 15 наиболее популярных стран мира.
Защита сети от появления «суперузлов»
Для того чтобы абоненты могли находить друг друга, Skype использует одноранговые соединения. Поэтому у небольшой части абонентов Skype хранятся данные, отражающие сетевой статус других абонентов. Когда информация о сетевом статусе абонентов хранится у одного из них, такой абонент называется «суперузлом» или узлом-каталогом.
Несмотря на то, что трафик, передаваемый суперузлам, незначителен, некоторые учреждения не желают, чтобы пользователи их сети становились суперузлами и отвечали на адресные запросы по другим абонентам.
Skype предлагает несколько способов защиты абонентов от превращения в суперузел:
□ начиная с версии Skype 3.0, в параметрах реестра прописывается определенный ключ, позволяющий отключить возможность работы в качестве суперузла;
□ на любом компьютере в сети, расположенной за устройством преобразования сетевых адресов (NAT) или за ограничительным брандмауэром, функциональные возможности суперузла будут отключены;
□ клиентские приложения Skype, расположенные за прокси-сервером HTTP или SOCKS5, не будут работать в качестве суперузлов.
Резюме
В этой главе рассмотрены дополнительные возможности программного обеспечения Skype. Освещены вопросы безопасности Skype, в частности, безопасного осуществления платежей. Выяснено, что такое цифровая авторизация и шифрование в Skype, цифровой сертификат, аутентификация. Приведен отчет о защите данных и ведении безопасного бизнеса с использованием Skype.
Приведены правила настройки дополнительных возможностей для отправки SMS-сообщений. Рассказано об интеграции Skype с Microsoft Outlook, c Microsoft Word, Excel и PowerPoint, о защите сети от появления «суперузлов».
Глава 9
Видеообщение с помощью Skype
Видеосвязь позволяет на один шаг приблизиться к живому общению.
Благодаря бесплатной видеосвязи, появляется возможность не только сказать «привет», но и улыбнуться и помахать рукой кому угодно в целом мире. Функция видеосвязи в Skype позволяет собеседникам видеть друг друга. Для того чтобы воспользоваться простой и надежной видеосвязью, требуется только веб-камера.
Видеосвязь — это прекрасный способ:
□ увидеть любимых людей, находящихся за тысячи километров от вас;
□ спросить их мнение о только что купленных вами модных джинсах;
□ взглянуть на прибавление в семействе друзей.
Характеристики веб-камеры
Веб-камеры, предназначенные для работы с видео, могут быть двух типов:
□ встроенные;
□ внешние.
Встроенные веб-камеры, в основном, представлены в ноутбуках и обладают свойствами, заданными производителями. Ноутбуки со встроенными вебкамерами предлагают фирмы Sony, Toshiba, Asus, Acer, Samsung, Fujitsu-Siemens, Lenovo, Roverbook.
Внешние веб-камеры выпускаются многими фирмами, например, Logitech International S.A., D-Link System Inc., Genius Inc., Microsoft (LifeCam), NeoDrive.
Эффективность видеообщения определяется следующими параметрами: разрешение видео, размер и разрешение экрана, освещенность, частота кадров.
Примеры веб-камер приведены в главе 2 в разделе «Видеокамера или вебкамера».
Организация видеообщения
Чтобы организовать видеозвонок, прежде всего нужно правильно подключить и настроить камеру.
Если камера уже встроена, то достаточно протестировать ее.
Подключение внешней камерыЧтобы правильно подключить камеру, выполните следующие действия:
1. Не включая камеру, вставьте в дисковод установочный компакт-диск, который обычно входит в комплект поставки видеоустройства. Автоматически должен появится Мастер установки. Следуйте его указаниям.
2. Подключите веб-камеру, используя USB-порт.
3. Skype автоматически проведет тест веб-камеры.
Тест веб-камерыРассмотрим, как организовать видеообщение на примере встроенной камеры Acer Crystal Eye ноутбука Acer.
Чтобы посмотреть, как работает камера, запустите специальную утилиту для работы с веб-камерой. Обычно данное программное обеспечение входит в комплект поставки либо уже является установленным на ваш ноутбук, если камера встроенная.
В данном примере утилита называется Acer Crystal Eye webcam для вебкамеры, встроенной в ноутбук. При ее запуске веб-камера включается автоматически. Если вы видите свое собственное изображение на экране, это значит, что камера успешно работает (рис. 9.1).
В данном окне доступны кнопки по управлению видеоизображением, в том числе для создания стоп-кадра (фотографирования самого себя), смены разрешения.
Тест веб-камеры в SkypeДля настройки видео в Skype используется команда меню Инструменты | Настройки…, вкладка Основные, подвкладка Настройки видео.
Если установить флажок Включить Skype видео, то программа будет искать доступные видеокамеры и автоматически включит их.
Список веб-камер представлен в раскрывающемся списке Выбрать вебкамеру:. Если же Skype не найдет видеоустройства, об этом будет выдано соответствующее сообщение (рис. 9.2).
Безопасность общения
Видеообщение, безусловно, прекрасная возможность программы Skype. Но, принимая чужие видеозвонки, вы рискуете увидеть непристойные изображения либо другое нежелательное видео.
Чтобы обезопасить себя от некорректного видео, используйте команды поля Автоматически принимать видео… Если установить переключатель от кого угодно, то тем самым вы разрешите включать видео при принятии входящего звонка. То есть, когда вы «снимете трубку», на экране может появиться видео от вовсе не дружелюбно настроенного собеседника. Подумайте, прежде чем устанавливать данный переключатель, так как в этом случае уровень безопасности будет нулевым.
При выборе переключателя только от людей из моей записной книжки видео будет принято только от тех абонентов, которые занесены в список контактов (вкладка Контакты).
Если установить переключатель ни от кого, то принимать видео при звонке вы не сможете вовсе, зато уровень безопасности будет максимальным.
Видеозвонок
Итак, если камера успешно подключена, то можно начать видеозвонок. Для осуществления видеозвонка с возможностью принятия и передачи видео выполните следующие действия.
1. Для того чтобы во время разговора видеокамера была включена, установите флажок Автоматически начинать видеотрансляцию во время разговора в диалоговом окне Инструменты | Настройки | Настройки видео.
2. Проверьте настройки видео в поле Автоматически принимать видео… и Показывать мое видео… Вы должны разрешить принимать чужое и показывать свое видео (рис. 9.3).
3. Выделите строку абонента на вкладке Контакты и начните ему звонить, щелкнув:
4. Автоматически будет создана новая вкладка с именем вызываемого абонента. Если абонент включил веб-камеру, вы должны увидеть его изображение во время разговора (рис. 9.4).
5. Если видеотрансляция вашей веб-камеры не началась автоматически, то нажмите кнопку Начать видеотрансляцию в окне разговора.
6. При наведении указателя мыши на видеоизображение абонента появляются две кнопки-пиктограммы:
— для передачи видео в отдельном окне:
— для передачи видео в полноэкранном режиме:
7. Включите режим видео в отдельном окне (рис. 9.5) либо в полноэкранном режиме. Обратите внимание, как меняется качество передаваемого видеоизображения.
На рисунке есть управляющие кнопки по управлению разговором:
— предназначена для завершения звонка:
— предназначена для выключения своего микрофона:
Двусторонняя видеосвязь в отдельном окне показана на рис. 9.6.
Стоп-кадр
Конечно, можно использовать аватары, предлагаемые программой Skype в качестве изображений, которые будут видеть другие люди, но можно сфотографировать самого себя, то есть создать стоп-кадр и поместить его в качестве аватара.
Фотографирование самого себяЧтобы сфотографировать себя в Skype, выполните следующие действия:
1. Откройте диалоговое окно Инструменты | Настройки | Настройки видео и выберите команду Сделать фотоснимок (стоп-кадр) (рис. 9.7).