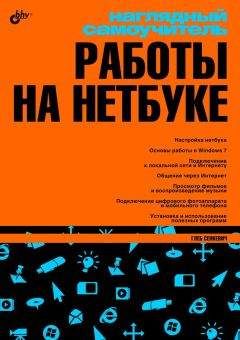Е. Яковлева - Самоучитель Skype. Бесплатная связь через Интернет
В этом случае при запуске программы Microsoft Outlook появляется диалоговое окно для задания настроек панели инструментов Skype Email (рис. 8.7).
По умолчанию панель инструментов содержит меню на английском языке, но если установить в качестве страны для исходящих звонков Россию и использовать русифицированное меню в программе Skype, то панель автоматически обновится и будет содержать элементы меню на русском языке.
Для панели инструментов можно задать следующие настройки:
1. На вкладке Call (Позвонить) установите Россию в качестве страны для исходящих звонков.
2. На вкладке Contacts (Контакты) можно задать параметр обновления контактов Microsoft Outlook с именами Skype. Установите флажок Automatically update Outlook contacts with Skype Names (Автоматически обновлять имена Skype к соответствующим контактам Outlook) (рис. 8.8), при этом будут автоматически найдены те контакты в Outlook, которые совпадают с именами в вашей записной книжке Skype. Установите флажок Search for email addresses in Skype directory (Найти e-mail-адреса в Skype-директории) для поиска всех адресов электронной почты в адресной книге Skype. Если абонент с соответствующим адресом будет найден, его сетевое имя будет добавлено в записную книжку Outlook.
3. На вкладке E-mail (Электронная почта) можно установить 3 параметра (рис. 8.9): флажок Analize message text (Проанализировать текст) предназначен для нахождения в открытом тексте или сообщении всех телефонных номеров и команд Skype; флажок Use email subject to set Skype chat topic (Использовать тему письма в качестве темы чата); флажок When creating a chat from an email, copy the entire email body to the chat (Копировать все содержимое электронной почты в чат при создании чата из электронной почты). Установите нужный флажок, если вы планируете с помощью электронной почты задавать темы чата, вести поиск телефонных номеров и отслеживать связи со Skype.
4. Перейдите на вкладку Signature (Подпись). Здесь можно установить 2 флажка (рис. 8.10): Add signature to new emails (Добавлять подпись к новым сообщениям) и Add signature to replies and forwards (Добавлять подпись к ответам и переадресуемым сообщениям). Вариант подписи задается в поле под флажками, достаточно выбрать соответствующий переключатель.
5. Вкладка Folders (Папки) служит для задания папок Outlook, которые будут использованы для сравнения адресов электронной почты в сообщениях с адресами в записной книжке (рис. 8.11).
По умолчанию указана папка Контакты. Чтобы добавить другие папки Microsoft Outlook, нажмите кнопку Add Outlook folder… (Добавить папку Outlook). Появится окно для выбора папки, изображенное на рис. 8.12. Внизу расположен флажок Get phone-numbers from Exchange Server/Active Directory (Загружать телефонные номера с сервера Exchange или из службы каталогов Active Directory). Лучше не устанавливать данный флажок, так как это замедляет загрузку электронной почты.
6. Вкладка Calendar (Календарь) позволяет включить автоматическое изменение онлайн-статуса при соединении (рис. 8.13). Установите флажок Change online status when in a meeting (Изменять статус на время собрания). Вы можете выбрать следующие переключатели для замены онлайн-статуса: Invisible (Невидимый), Away (Нет на месте), Not Available (Недоступен), Do Not Disturb (Не беспокоить).
7. Вкладка Journaling (Журнал) служит для управления журналом (рис. 8.14). Для выбора доступны 2 флажка: When a new Skype call is made, create journal item log (Создавать запись в журнале при каждом звонке через Skype) и Create Outlook journal item on incoming call (Создавать запись в журнале при входящих звонках). При нажатии кнопки… можно указать папку для журнала.
8. И наконец, на вкладке Customize (Настроить панель) настройте вид панели инструментов Skype Email Toolbar (рис. 8.15). Укажите один из переключателей: Skype Default (Skype-стиль) — вариант расположения по умолчанию, All (Все) — содержит все имеющиеся кнопки и опции, Minimum (Минимум) — минимальный набор кнопок. Среди кнопок панели доступны следующие варианты: Call X (Позвонить X), Chat with X (Введите сообщение для X), Send SMS to X (Послать sms X), Send a file to X (Послать этот файл X), Send voicemail to X (Отправить голосовое сообщение X), View the Skype profile for X (Посмотреть инфо для X), Find Skype Name (Найти Skype-контакт), Share Skype with X (Рассказать о Skype X), Send money via PayPal (Отправить деньги через PayPal), Create Conference (Создайте конференцию), Start Multichat (Начать чат с несколькими абонентами), Send message to selected contacts (Отправить сообщение выбранным контактам). При этом вы сами можете удалить элемент из панели, для этого надо выделить его и переместить, удерживая нажатой левую кнопку мыши, за пределы панели инструментов. Нажмите кнопку OK для применения новых настроек.
Интеграция Skype с Microsoft Office
Как загружать и устанавливать панель инструментов Skype Office, рассказано в главе 3.
Панель инструментов Skype Office предназначена для набора телефонных номеров и Skype-имен из файлов, открытых в MS Word, Excel или PowerPoint; отслеживания сетевого статуса авторов открытых документов; отправки файлов документов, электронных таблиц и презентаций другим абонентам Skype; отображения телефонных номеров в качестве ссылок, которые можно набрать прямо из документа.
После установки панели инструментов необходимо задать ее настройки. Это можно сделать в любой из программ Microsoft Word, Excel, PowerPoint. Настройки, заданные в одной программе, например в Microsoft Word, автоматически сохраняются для программ Microsoft Excel и PowerPoint.
Чтобы вызвать окно настроек, щелкните на треугольничке панели инструментов Skype Office и выберите команду Настройки либо Options, если интерфейс панели инструментов еще не локализован (рис. 8.16).
В открывшемся диалоговом окне установите следующие настройки:
1. На вкладке Skype (Параметры Skype) (рис. 8.17) в текстовом поле Enter your Skype Name (Введите Skype-имя) введите свое действующее Skype-имя. Установите флажок Enable Skype image links (Отображать графические ссылки Skype).
2. На вкладке Call (Телефон) (рис. 8.18) выберите Россию в качестве страны для исходящих звонков. Также установите флажок Ask for country confirmation when creating Skype links, if no country code is found (Подтверждать страну регистрации телефонного номера при создании ссылок, если код страны не найден).
3. На вкладке Smart Tags (Всплывающие теги) (рис. 8.19) установите флажок Enable Skype SmartTags in Microsoft Word (Включить смарт-теги Skype в Microsoft Word). Дополнительно можно установить флажок Recheck Skype SmartTags when a document is opened (Проверять смарт-теги Skype после открытия документа). При включенных смарт-тегах телефонные номера в программных приложениях подчеркиваются бледно-фиолетовой линией. Это позволяет набирать телефонный номер, не открывая Skype.
4. На вкладке Files (Файлы) (рис. 8.20) установите флажок Always compress (.zip) files before sending via Skype file transfer (Всегда архивировать файлы (.zip) при отправке их через Skype).
5. На вкладке About (Комментарий) (рис. 8.21) представлена информация о программе Skype Toolbar for MS Office. Нажмите кнопку OK для применения новых настроек.
Отправка SMS-сообщений
Отправлять SMS-сообщения можно только из версии Skype 2.5. Если на вашем компьютере установлена более ранняя версия Skype, загрузите Skype 2.5. Разумеется, бесплатно!
Чтобы отправлять SMS-сообщения из Skype, вы должны внести деньги на свой счет. Для отправки SMS-сообщения необходимо открыть Skype и выбрать команду меню Инструменты | Отправить SMS.
На экране появится диалоговое окно Skype | Добавить к SMS (рис. 8.22), в котором можно выбрать получателей вашего сообщения. SMS-сообщения можно отправлять абонентам SkypeOut, а также тем пользователям Skype, в досье которых указан номер мобильного телефона. Следует проверить, смогут ли выбранные получатели принимать SMS-сообщения.
Каждое SMS-сообщение можно отправить сразу нескольким абонентам. Для этого достаточно выбрать нового получателя и нажать кнопку Добавить. Помните, что при отправке SMS-сообщения нескольким абонентам за каждого получателя такого сообщения взимается отдельная плата.
Также можете просто ввести номер телефона получателя SMS в соответствующее поле окна.
Теперь наберите текст SMS-сообщения и отправьте его. Стоимость отправки сообщения будет указана в нижней части окна SMS. Набрав текст, нажмите Отправить SMS, и ваше сообщение будет отправлено!
Отправка SMS-сообщений — платная услуга. В компании Skype существует сезонная скидка: до 10 июня действует 50-процентная скидка на SMS-сообщения, отправляемые со Skype в любую из 15 наиболее популярных стран мира.