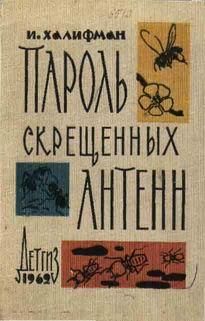Евгения Пастернак - Интернет для женщин
Полезной будет кнопочка Печать
Нажмите, и полученное письмо примет удобный для печати вид. Затем его можно будет отправить на печать, нажав кнопку Печать на панели инструментов Internet Explorer.
Чуть ниже идет заголовок письма. Тут все просто и понятно: От кого, Кому, Дата, Тема.
Обратите внимание на команды в строчке От кого. Видите, того, кто прислал вам письмо, вы можете занести в адресную книгу, а можете – в черный список. Если адрес в черном списке, письмо с него вам больше никогда не придет!
Посмотрите опять на рис. 13.15. В левом нижнем углу вы видите странные ссылки, например, win или koi. Помните, как мы меняли кодировку в браузере, когда страница выдавала всякие кракозябры вместо нормальных букв? То же самое может случиться и с письмом: вся страница будет написана «нормальными» русскими буквами, а письмо – кракозябрами. Пощелкайте на этих ссылочках по порядку, пока не сможете прочесть письмо.
Правее находится… чудо! С его помощью вы сможете перевести письмо с русского на любой язык!
А в самом низу письма вы увидите еще кучу команд (рис. 13.16). Частично они дублируют верхнюю строчку, но только частично.
Рис. 13.16. Нижняя часть письмаНапример, прочитав письмо, вы можете переместить его в любую из существующих папок. Нужно только выбрать ее из списка и нажать кнопку OK. Вы можете пометить письмо как важное, а также сообщить почтовому серверу, что письмо, которое вы получили, является обыкновенным спамом. Для этого нужно нажать кнопочку Это спам!. Что это вам даст? Очень многое, почтовый сервер старается оградить своих пользователей от спама. Поэтому он и сортирует почту, помещая спам в папку Сомнительное. Но ему это не всегда удается, некоторые все же прорываются через кордон. Помечая попавшее к вам письмо как спам, вы даете серверу дополнительную информацию о том, какой бывает спам, откуда он пришел, кто его прислал. И в следующий раз это письмо не придет не только к вам, но и к другим пользователям почты сайта mail.ru. Вот такая взаимопомощь! Поэтому не ленитесь. Итак, мы с вами зарегистрировали свой ящик, получили письмо и даже разобрались, что с ним можно сделать. В следующем уроке будем учиться писать и отправлять письма. Можете немного передохнуть и возвращайтесь. Буду ждать.
Урок 14 Пишем письма
Итак, приветствую вас на нашем 14-м уроке.
Включайте компьютер, соединяйтесь с Интернетом, запускайте браузер и топайте сразу на mail.ru. Пока мы научились только получать письма, сейчас потихоньку освоим все остальное.
Начнем урок с адресной книги.
Если вы посмотрите на рис. 13.12 или на свой экран, то увидите, что у вас открыта вкладка Почта. Смотреть нужно на строчку вверху страницы, правее логотипа @mail.ru.
Предлагаю щелкнуть на соседней вкладке Адреса, чтобы переместиться в нее.
Итак, вы попали на страничку Адресная книга (рис. 14.1). Здесь будет храниться ваша электронная записная книжка. Давайте попробуем ее заполнить. Есть у вас знакомый, которого можно использовать как подопытного кролика для написания письма? Если есть, позвоните ему и узнайте его электронный адрес. Будем учиться на живых примерах.
Рис. 14.1. Адресная книга на mail.ru
Видите слева область Быстрое добавление (см. рис. 14.1)? Набираем в ее полях добытый e-mail и ник.
Знаете, что такое ник? Это имя, которое человек дает себе в Интернете. Редко кто в Сети общается под своим родным именем. Чаще всего люди прячутся под никами. Типичные примеры: «Красотка», «Киска» или «Великий дракон». Вообще, по тому, какие себе люди выбирают ники, можно докторскую диссертацию по психологии написать… Но сейчас не об этом. В данном случае ник – это то, что будет стоять в письме перед электронным адресом. Если вы будете переписываться с Сергеем, то можете писать «Серега», или «Сергунька», или «Серый», как вы его привыкли называть. Но можете указать просто фамилию или просто имя.
А еще вы можете добавить имя с фамилией и телефон в отдельную графу, щелкнув на ссылке ниже. Когда все заполните, нажимайте кнопку Добавить. Ура! Контакт благополучно занесен в список (рис. 14.2).
Рис. 14.2. Первый контактТого, что вы видите на рис. 14.2, вполне достаточно для ведения с человеком переписки. Но если вы хотите все данные об этом человеке собрать в одном месте, то можете щелкнуть на кнопке Редактировать, вверху или внизу адресной книги. Вы увидите во-о-от такую анкету (рис. 14.3).
Рис. 14.3. Заполняем данные для контактаА знаете, что самое замечательное в этой анкете? То, что ее можно заполнять частично или не заполнять вообще. Если вы в нее что-то вбили, то это нужно сохранить. Для этого нажмите кнопку Сохранить изменения. Или Отмена, если сохранять передумали.
Теперь давайте писать письмо. Идем в Адресную книгу (см. рис. 14.2) и слева от ника ставим флажок в специальном квадратике. Теперь щелкаем на ссылке Написать. На экране у вас появится бланк письма с уже заполненной графой Кому (рис. 14.4).
Рис. 14.4. Пишем письмо нашему другуТеперь вам останется только заполнить поле Тема (например, Привет, Алеша, это Оля Иванова!) и написать ему обо всем, что хотите. Например, о том, что вы освоили Интернет и научились писать электронные письма.
Напомню еще раз, зачем вообще указывать тему.
• Во-первых, это удобно. Особенно когда письма получаешь: сразу видно, по делу это письмо или просто треп.
• Во-вторых, удобно отличать друг от друга письма от одного и того же человека. Например, одно письмо – «Вот это та важная ссылка, о которой я говорил», а другое – «А что вы делаете сегодня вечером?».
• В-третьих, в будущем будет легче найти письмо с важной информацией.
Я повторюсь, правила хорошего тона при электронной переписке гласят, что тему задавать обязательно! Так что пишите. Но если вы общаетесь с близкими друзьями, то можете сильно не напрягаться, выбирая тему. Темы Привет! , Просто так или Не могу придумать тему вполне подойдут для обычной дружеской переписки.
Текст письма набирайте в самом большом окне. Щелкните на нем – там появится курсор. Всю рекламу, которая находится в этом окне, можете просто удалить.
Теперь смотрите вниз экрана, а если нужно, двигайте вниз боковой ползунок – на экране помещается не вся страница (рис. 14.5).
Рис. 14.5. Нижняя часть бланка нового письмаПисьмам можно присваивать разные степени важности. Так, если вы хотите, чтобы ваше письмо выделилось в общем потоке, то выберите в списке Важность пункт высокая. Получатель, скорее всего, быстрее обратит на него внимание. Но не злоупотребляйте этим, ведь, если на самом деле письмо никакой важности не представляет, а человек занят, кроме его раздражения вы ничего не добьетесь.
Еще вы можете Сохранить копию письма в папке «Отправленные». Видите, на рис. 14.5 рядом с этой надписью установлен флажок? В этом случае написанное вами письмо попадет в папку Отправленные и будет храниться там, пока вы его не удалите. Если флажок снять, то после отправки письма оно исчезнет навсегда. Думаю, оставим флажок, иногда удобнее иметь под рукой и свои письма.
Кроме того, существует услуга, которая называется «уведомление о прочтении письма». Когда пользователь получит и прочтет сообщение, то с его почты автоматически будет послано письмо, в котором будет сказано, что ваше письмо получено. Это удобно тогда, когда вы не уверены, получает ли человек вашу почту. Может быть, он в отпуске? Или уже год не «забирает» письма с этого ящика? А вы переживаете зря, что с вами не хотят общаться. А так уведомление пришло – почта прочитана. Если хотите, устанавливайте флажок Сообщить о прочтении письма каждый раз после написания письма.
Итак, письмо написано. Теперь у вас есть три варианта того, что можно сделать с готовым письмом.
• Отправить.
• В черновики. Если писать надоело, или времени нет совсем, или ребенок проснулся, или вдохновение ушло, то эта кнопка вас спасет. Письмо попадет в папку Черновики, а вы в любой момент сможете его оттуда извлечь, дописать и отправить.
• Очистить. Говоря простым языком, уничтожить, так и не дописав.
Если вы, сделав глубокий вдох, решились и отправили-таки свое письмо, то увидите вот такое сообщение: Ваше письмо для «Ник» <email> (Тема сообщения) отправлено. Значит, все прошло успешно. Могу вас поздравить!
А теперь посмотрите на ссылку Отправленные слева в группе Папки на этой страничке. Видите, справа от нее появилась единичка? Это значит, что в папку Отправленные была помещена копия только что отправленного нами письма.