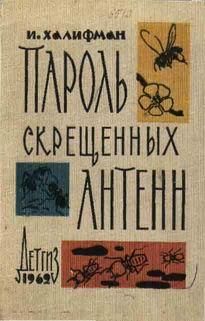Евгения Пастернак - Интернет для женщин
Но посмотрите, нам пишут, что ящик с таким именем уже существует! Чтобы мы не мучились выбором, можно щелкнуть на ссылке Подобрать другое – «мейл. ру» предложит нам несколько вариантов свободных ящиков. Я решила остановиться на [email protected]
Вторую часть электронного адреса нужно выбрать из списка (рис. 13.7).
Рис. 13.7. Выбираем вторую часть электронного адресаТеперь нужно задать пароль. Пароль – это ваша секретная информация. Он существует для того, чтобы никто, кроме вас, в ваш почтовый ящик не зашел.
Когда вы будете его набирать, на экране вместо букв будут появляться кружочки •••• (рис. 13.8).
Рис. 13.8. Вводим парольЧтобы исключить опечатку, пароль нужно ввести дважды – в строках Пароль и Повторите пароль. Как вы понимаете, они должны совпадать.
Когда вы вводите пароль, то внимательно смотрите на язык клавиатуры. Если вы набираете по-русски •••• (мама), то это совсем не то же самое, что •••• (vfvf), хотя клавиши вы нажимаете те же. Имеет значение и регистр (большая буква или маленькая). Пароль •••• (Мама) совсем не такой, как •••• (мама). Сделаете такую ошибку – и в собственный ящик не попадете.
Кстати, поля, которые помечены красной звездочкой * , заполнять обязательно, иначе ваш ящик не зарегистрируют!
Далее выбираем вопрос в области Если Вы забудете пароль. Что это такое? Когда вы щелкнете на стрелочке ▼, развернется список (рис. 13.9).
Рис. 13.9. Выбираем вопросЕсли вы когда-нибудь забудете пароль (а это бывает, поверьте), то mail.ru предложит вам воспользоваться «системой получения пароля». Вам зададут тот вопрос, который вы сейчас выберете. Если ваш ответ совпадет с тем, что вы сейчас напишете в строке Ответ на вопрос, то вас пустят в ваш почтовый ящик. Так что это очень нужная штука! Главное, не мудрите, чтобы потом мучительно не вспоминать, какое вы там написали любимое блюдо. Сегодня это шоколад, а завтра – соленые огурцы. А вот девичья фамилия матери не меняется.
Вы можете указать и свой вопрос (в поле или укажите свой), тогда вам зададут его.
Поле Доп. e-mail заполнять не обязательно – возле него нет звездочки. Ну и не будем. Тем более что у нас пока и одного почтового адреса-то нет, а тут еще и дополнительный просят.
Идем дальше и видим Дополнительная информация о пользователе. Заполним и эти поля (рис. 13.10). В списках Ваша страна и Регион можно указать свое место обитания, но не обязательно (видите, звездочек нет).
Рис. 13.10. Здесь нужно ввести дополнительную информациюСмотрим, что нам предлагают в разделе Другие сервисы.
• Установить программу Mail.Ru Агент. Это то же самое, что и ICQ (про нее читайте в уроке 20), только для пользователей почтовой службы mail.ru.
• Создать персональную страницу на проекте Мой Мир. А это то же самое, что и проект Одноклассники (о нем читайте в уроке 18), только на mail.ru.
Надо же, какой сервис! Кроме бесплатной почты, предлагают программу для обмена сообщениями и выделяют персональную страничку. Однако нужно вам это или нет – решайте сами. Если не нужно, снимайте флажки возле пункта, а если нужно – оставляйте.
После того как вы написали о себе все, что хотели (и что не хотели, но пришлось), нужно заполнить поле в области Защита от автоматических регистраций (рис. 13.11).
Рис. 13.11. Вводим код с картинкиДокажите mail.ru, что вы живой человек, – введите цифровой код. Так mail.ru защищается от недобросовестных пользователей (их еще называют хакерами и спамерами), которые запускают в Сеть программы-роботы, регистрирующиеся на почтовых серверах и засоряющие ваш почтовый ящик спамом.
Если вы не видите число, изображенное на картинке, то щелкните на ссылке Не вижу код. Вам все объяснят.
Вроде бы заполнили. Уф! Нажимаем внизу кнопку Зарегистрировать почтовый ящик. Ждем.
Получилось?
Если да, то я присоединяюсь к mail.ru и тоже поздравляю вас с успешной регистрацией!
Если нет, не расстраивайтесь, внимательно пробегитесь по всем заполненным пунктам анкеты, наверняка где-то просто опечатка. И обязательно повторите попытку.
Вот что вы увидите на экране, только, конечно, со своими данными (рис. 13.12).
Рис. 13.12. Окно после создания почтового ящикаДавайте еще раз рассмотрим, что представляет собой электронный адрес. В нашем примере – это [email protected]:
• Olga_Ivanova-82 – первая часть адреса, логин;
• @ – «собака» (не животное, а значок… да-да, этот значок называют «собачкой» – и если и похож он на настоящую собачку, то на ту, у которой сильно задрался хвостик.);
• mail.ru – это адрес сайта, на котором мы зарегистрировали свой ящик.
Теперь пройдемся по нашим владениям на mail.ru, а именно – по папкам, в которые будут раскладываться сообщения (см. рис. 13.12).
В папку Входящие будут помещаться все письма, которые вам пришлют. Пока в ней одно письмо (это приветствие от mail.ru), а в будущем вы сможете увидеть, например, надпись «Входящие 2 3». Это значит, что у вас в папке Входящие лежат три письма, два из которых не прочитаны.
Сомнительные – папка, куда будет сваливаться вся рекламная ерунда, на просмотр которой даже не стоит тратить время. Есть возможность сразу очистить эту папку, щелкнув на соответствующей ссылке.
В папке Отправленные будут лежать письма, которые вы сами отправляете.
В папку Черновики можно поместить недописанные письма или дописанные, но неотправленные.
В папке Корзина, ясное дело, находятся те письма, которые вы удалили. Если вы щелкнете на ссылке очистить, которая расположена рядом с названием папки, то удалите их одним движением руки навсегда.
Давайте щелкнем на названии любой папки: она будет раскрыта на экране. Так, в папке Входящие у вас пока только одно письмо (рис. 13.13), а в остальных папках пусто, поэтому в них, кроме названия папки и надписи В данной папке писем нет, вы ничего интересного не увидите, если откроете. Переходить от папки к папке можно, щелкая слева на ссылках с их названиями.
Рис. 13.13. Содержимое папки ВходящиеЧто еще мы видим на экране? Много чего интересного и не очень… Остановимся на самом важном.
Вверху есть ссылка Проверить почту. Если вы щелкнете на ней, сервер mail.ru проверит, не пришли ли вам новые письма.
Теперь давайте прочитаем письмо, которое прислал нам почтовый сервер. Видите, даже не читая письма, вы уже знаете, от кого оно пришло (Администрация Mail.Ru) и на какую тему (Добро пожаловать на Mail.Ru!). Тему письма, в принципе, писать не обязательно – письмо прекрасно дойдет до адресата и без темы. Но одно из правил вежливости электронной переписки гласит, что тему писать надо. Более того, некоторые люди свои почтовые ящики настраивают так, что письма без темы автоматически считаются спамом и даже в папку Входящие не попадают. Так что никогда не ленитесь и указывайте тему.
Итак, щелкаем либо на теме, либо на авторе письма. Письмо и откроется (рис. 13.14).
Рис. 13.14. Вот такое большое письмо я получила от администрации mail.ruПисьмо стоит того, чтоб его прочесть, особенно новичку, но пока нам не столько важно содержание, сколько возможности что-то сделать с полученным письмом.
Итак, начнем с верхней части письма (рис. 13.15).
Рис. 13.15. Верхняя часть письмаПервое и главное, что мы можем сделать, – Ответить на это письмо, нажав соответствующую ссылку. При этом такое письмо будет содержать и ваше сообщение, и сообщение, на которое вы отвечаете, а графа Кому будет сразу заполнена. Это очень удобно, так как не нужно лазить по старым письмам, вся переписка будет у вас сразу под рукой.
Ссылки Переслать и Перенаправить отсылают это же письмо по другому электронному адресу. Ну, например, вы получили какую-нибудь открытку и хотите похвастаться подружке тем, какая она красивая, или переслать полученную фотографию.
Ссылка Удалить – тут все ясно как день.
Полезной будет кнопочка Печать
Нажмите, и полученное письмо примет удобный для печати вид. Затем его можно будет отправить на печать, нажав кнопку Печать на панели инструментов Internet Explorer.
Чуть ниже идет заголовок письма. Тут все просто и понятно: От кого, Кому, Дата, Тема.