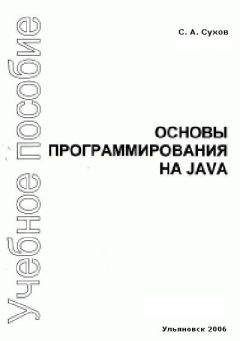Алексей Гладкий - Халява в Интернете
Команды меню Вид предназначены для управления отображением некоторых элементов интерфейса (сетки, строки формул, элементов управления, и др.).
Возможности табличного редактора Google предусматривают вставку в текст документа тех или иных объектов: диаграммы, гаджета, графического изображения, скрипта, и т. д. Для решения этой задачи используйте соответствующие команды меню Вставка. Также здесь находятся команды для добавления на текущий лист строк и столбцов.
Меню Формат включает в себя команды форматирования. С их помощью вы можете применить полужирное или курсивное начертание, подчеркнуть или зачеркнуть текст, настроить параметры шрифта (размер, вид, и др.), настроить цветовое оформление, а также полностью очистить все форматирование. Большинство команд данного меню продублированы в инструментальной панели (названия кнопок этой панели отображаются в виде всплывающих подсказок при подведении к ним указателя мыши). Требуемый режим форматирования можно включить сразу, или применить его впоследствии как ко всему документу, так и к предварительно выделенному фрагменту.
Вы можете самостоятельно создавать и вставлять в текущий документ разнообразные формы – например, для проведения опросов, исследований, для сбора и анализа информации, и т. д. При этом элементы формы могут иметь разное оформление – раскрывающийся список, переключатель, и др. Для создания и редактирования форм используйте команды меню Форма. Учтите, что если на данный момент в документе нет форм, то в данном меню будет доступна только одна команда – Создать форму. После добавления формы открываются и другие команды (для редактирования формы, ее отправки, удаления, и др.).
В меню Инструменты находятся команды, предназначенные для вызова функции сортировки, проверки правописания, защиты текущего листа от несанкционированного и неквалифицированного доступа, и др. Что касается меню Справка, то оно предназначено для вызова справочной информации и некоторых вспомогательных функций программы.
Инструментальная панель находится под главным меню. Ее кнопки дублируют некоторые команды главного меню и предназначены для обеспечения быстрого доступа к наиболее востребованным функциям и режимам работы.
Строка формул находится на привычном месте – на рис. 3.5 в ней отображается формула для ячейки D8.
По умолчанию новый табличный документ включает в себя один лист. Для добавления листов используйте кнопку со знаком «плюс», которая находится слева внизу окна рядом с ярлычками листов. По умолчанию новому листу присваивается имя ЛистN, где N – очередной порядковый номер листа в данном документе. Чтобы переименовать лист, нажмите на его ярлычке правой кнопкой мыши, выберите в открывшемся контекстном меню команду Переименовать, затем в открывшемся окне введите новое имя листа и нажмите кнопку ОК.Бесплатные графические редакторы
Одним из самых популярных видов облачных приложений являются графические редакторы. Это неудивительно: специализированное программное обеспечение стоит немалых денег, а облачные графические редакторы в большинстве своем бесплатны и в то же время – многофункциональны. По крайней мере, их возможностей вполне достаточно для удовлетворения потребностей среднестатистического пользователя.
Графический редактор http://pixlr.com
Графический редактор, с которым мы познакомимся в данном разделе, давно и заслуженно пользуется немалой популярностью. Он удобен, многофункционален, прост и удобен в эксплуатации, обладает русскоязычным интерфейсом, разумеется – бесплатен, причем не требует даже обычной регистрации. Правда, без регистрации доступны не все функции – например, сохранить файл на сервере вы не сможете.
Этот редактор расположен по адресу http://pixlr.com. Правда, главная страница этого ресурса является англоязычной – но пусть вас это не смущает: щелкните на ссылке Open Images Editor – и вам откроется окно на русском языке, в котором сразу будет предложено выбрать вариант дальнейших действий (рис. 3.7). Если же все равно интерфейс остался англоязычным – вы можете переключить язык в главном окне редактора, выбрав его в меню Language.
Рис. 3.7. Выбор режима работы
После выбора режима работы отобразится окно, в котором нужно будет указать соответствующие сведения. Например, если вы намерены загрузить изображение с компьютера – нужно будет указать путь к этому изображению, если вы хотите открыть URL изображения – нужно будет его ввести, и т. д. Если же вы еще не определились с режимом дальнейшей работы – просто закройте данное окно. Рабочий интерфейс графического редактора показан на рис. 3.8.
Рис. 3.8. Бесплатный графический редактор на http://pixlr.com
В верхней части интерфейса находится главное меню, включающее в себя пункты Файл, Редактировать, Изображение, Слой, Коррекция и др. (не стоит путать его с главным меню интернет-обозревателя – это одна из распространенных ошибок малоопытных пользователей). Слева вертикально расположена инструментальная панель – каждая ее кнопка предназначена для выбора соответствующего инструмента (карандаш, градиент, кисть, инструмент удаления эффекта «красных глаз», и др.). Названия кнопок этой панели отображаются в виде всплывающих подсказок при подведении к ним указателя мыши – это позволяет быстро понять назначение каждой кнопки.
Вы можете создавать новые графические объекты «с нуля» (например, нарисовать изображение), или загружать их из внешних источников. Если при запуске графического редактора (см. рис. 3.7) вы не определились с режимом работы – используйте соответствующие команды меню Файл.
Чтобы самостоятельно создать рисунок (попросту говоря, нарисовать его «с нуля»), выполните команду Файл→Новый рисунок, вызываемую также нажатием комбинации клавиш Ctrl+N. При активизации данной команды на экране отображается окно ввода основных параметров изображения (рис. 3.9).Рис. 3.9. Основные параметры изображения
Здесь нужно указать размеры рисунка, ввести его имя (под которым впоследствии он будет сохранен) и, при необходимости – включить режим прозрачности, после чего нажать кнопку Да. После этого отобразится основная рабочая область интерфейса (на рис. 3.8 эта область заполнена изображением), в которой и выполняются все необходимые действия по работе с графическими объектами.
Чтобы загрузить изображение с локального компьютера, выполните команду Файл→Открыть изображение, и в открывшемся окне укажите путь к требуемому файлу. Учтите, что он отобразится в рабочей области не моментально – ведь какое-то время потребуется для того, чтобы его загрузить. Продолжительность этого времени зависит от размера загружаемого файла, а также от скорости и качества действующего подключения к Интернету.
Чтобы сохранить изображение или выполненные в нем изменения, используйте команду Файл→Сохранить, вызываемую также нажатием комбинации клавиш Ctrl+S. При этом отобразится окно, которое показано на рис. 3.10.Рис. 3.10. Настройка параметров сохранения
Возможности графического редактора предусматривают сохранение файла изображения на локальном компьютере, на сервере http://pixlr.com, в социальной сети Facebook, в банке фотографий и изображений Flickr, и др. Правда, большинство вариантов сохранения доступны только после предварительной регистрации. Выбор варианта сохранения осуществляется в левой части окна, после чего в правой части указываются параметры сохранения. Графический редактор поддерживает работу со слоями и уровнями, имеет большое количество разнообразных фильтров, позволяет просматривать изображение в разных ракурсах, выполнять коррекцию, и др.
Графический редактор ресурса Google Документы
В данном разделе мы вновь вернемся к уже знакомому нам ресурсу Google Документы. На этот раз пришел черед познакомиться с бесплатным графическим редактором от компании Google. Для его использования достаточно лишь простой регистрации. Перейти в режим работы с графическим редактором можно из стартового интерфейса Google Документы с помощью команды Создать→Рисунок. Также графический редактор можно открыть из текстового, табличного и презентационного редакторов с помощью команды Файл→Создать→Рисунок.
Интерфейс графического редактора Google Документы показан на рис. 3.11.
Рис. 3.11. Графический редактор ресурса Google Документы
Сразу отметим, что данный графический редактор при всем желании нельзя отнести к многофункциональным продуктам: в нем поддерживаются лишь основные функции, присущие большинству аналогов. Тот же редактор на сайте http://pixlr.com, с которым мы познакомились в предыдущем разделе, имеет намного больше возможностей.
Тем не менее, благодаря простоте и удобству в эксплуатации графический редактор Google Документы имеет немалую популярность у пользователей. Также стоит отметить, что многие новички свои первые опыты в работе с графическими объектами делают именно в редакторе от Google Документы.