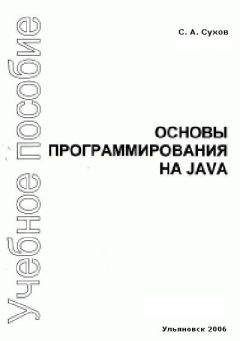Алексей Гладкий - Халява в Интернете
Документ может состоять не только из текста: возможности ресурса предусматривают вставку в него графических объектов, таблиц, ссылок, специальных символов, и др. Также вы можете сформировать оглавление, вставить автополе, и выполнить целый ряд других действий по вставке объектов в документ – для этого используйте соответствующие команды меню Вставить.
Отличительной чертой ресурса http://writer.zoho.com является наличие механизма статистики. Вы можете в любой момент проверить количество в вашем документе слов, а также символов (причем отдельно – с пробелами и без). Более того – программа вам может вывести как общую статистику по всему документу, так одновременно с этим – и статистику предварительно выделенного фрагмента. Для вызова функции статистики выполните команду Количество слов, которая находится в меню Просмотр.
Программа предусматривает совместную работу с документом одновременно нескольких пользователей – для использования данной возможности преднзаначены соответствующие команды меню Работайте совместно.
Готовый документ вы можете сохранить как на удаленном сервере, так и на своем компьютере. В первом случае используйте команды Файл→Сохранить (вызывается также нажатием комбинации клавиш Ctrl+S) и Файл→Сохранить под именем (Ctrl+Shift+S). При первом сохранении нового документа, а также при сохранении документа под другим именем на экране отобразится окно, в котором нужно будет с клавиатуры ввести имя документа. Под этим именем документ впоследствии можно будет найти с помощью команды Файл→Открыть.
Если же вы хотите сохранить документ на свой компьютер, используйте команды подменю Файл→Экспортировать как – с помощью этих команд выбирается формат файла документа. Возможности ресурса предусматривают экспорт документа во многих форматах: doc, docx, odt, rtf, html, txt и др. После выбора формата файла отобразится стандартное окно загрузки, хорошо знакомое всем, кто хотя бы раз загружал файлы из Интернета.Текстовый редактор ресурса Google Документы
Компания Google в рамках сервиса Google Документы предлагает несколько облачных редакторов – текстовый, табличный, графический, презентационный и редактор форм. Все они являются бесплатными, для использования достаточно зарегистрироваться и авторизоваться.
Чтобы воспользоваться текстовым редактором, откройте Google Документы, нажмите кнопку Создать, и в открывшемся меню выберите команду Документ. В результате на экране отобразится интерфейс текстового редактора, изображенный на рис. 3.2.
Рис. 3.2. Текстовый редактор на Google Документы
Отметим, что по умолчанию предлагается англоязычный вариант интерфейса. Чтобы переключиться на русский язык, щелкните справа вверху на ссылке Настройки, в открывшемся меню выберите пункт Настройки документы, и в появившейся форме в поле Language из раскрывающегося списка выберите значение Русский, после чего нажмите кнопку Save.
Как видно на рисунке, интерфейс этого текстового редактора во многом напоминает привычный интерфейс редактора Word (до версии 2007 года). Основными рабочими инструментами редактора Google Документы являются главное меню, инструментальная панель и контекстное меню, вызываемое нажатием правой кнопки мыши.
Главное меню находится вверху редактора, и включает в себя следующие пункты: Файл, Правка, Вид, Вставка, Формат, Инструменты, Таблица и Справка. Кратко рассмотрим назначение каждого из них.
Команды меню Файл предназначены для выполнения действий с файлами документов. С помощью команд, находящихся в подменю Файл→Создать, можно быстро перейти в режим формирования нового документа – причем не только текстового, но также табличного, графического, презентационного и формы. Другими словами, при активизации любой команды данного подменю на экране отображается интерфейс соответствующего редактора, в котором выполняются дальнейшие действия.
Чтобы открыть сформированный и сохраненный ранее документ для просмотра, редактирования или отправки на печать, выполните команду Файл→Открыть или нажмите комбинацию клавиш Ctrl+O. При этом отобразится список сохраненных ранее документов, в котором нужно щелкнуть мышью на названии того документа, который вы намерены открыть.
Сервис Google Документы предоставляет своим пользователям 1024 Мб пространства на удаленном сервере для хранения документов. Причем это могут быть документы не только созданные средствами ресурса, но и загруженные с локального компьютера. Чтобы загрузить документ, выполните команду Файл→Загрузка, и в открывшемся окне щелкните на ссылке Выбрать файлы для загрузки.
Любой сохраненный на сервере документ можно переименовать – для этого нужно выполнить команду Файл→Переименовать, затем в открывшемся окне с клавиатуры ввести новое имя документа и нажать кнопку ОК. А можно не переименовывать документ, а создать его копию под другим именем – для этого используйте команду Файл→Создать копию.
Чтобы сохранить изменения в текущем документе, выполните команду Файл→Сохранить или нажмите комбинацию клавиш Ctrl+S.
Для отправки текущего документа на принтер используйте команду Файл→Печать, вызываемую также нажатием комбинации клавиш Ctrl+P. Перед этим можно просмотреть и, при необходимости – отредактировать параметры печати и параметры страницы документа: для перехода в эти режимы предназначены команды соответственно Файл→Настройки страницы и Файл→Параметры печати. А с помощью команды Файл→Предварительный просмотр вы можете перед печатью посмотреть, как будет выглядеть документ на листе бумаги: возможно, предварительный просмотр покажет необходимость корректировки тех или иных настроек.
Команды меню Правка позволяют «откатить» последнее выполненное действие либо восстановить его после отмены. Также меню включает в себя стандартные команды для работы с буфером обмена (Вырезать, Копировать и Вставить), и команду для перехода в режим поиска данных в текущем документе (слова, текстового фрагмента, и т. п.).
Команды меню Вид предназначены для управления отображением некоторых элементов интерфейса (комментариев, линейки, элементов управления, и т. д.).
Возможности текстового редактора Google предусматривают вставку в текст документа тех или иных объектов: графического изображения, гиперссылки, специальных символов, разрыва страницы, оглавления и т. д. Для решения этой задачи используйте соответствующие команды меню Вставка.
Меню Формат включает в себя команды форматирования текста. С их помощью вы можете применить полужирное или курсивное начертание, подчеркнуть или зачеркнуть текст, установить междустрочный интервал, задать требуемое выравнивание текста, и т. д. Большинство команд данного меню продублированы в инструментальной панели (названия кнопок этой панели отображаются в виде всплывающих подсказок при подведении к ним указателя мыши). Требуемый режим форматирования можно включить сразу, или применить его впоследствии как ко всему документу, так и к предварительно выделенному текстовому фрагменту или текущему слову.
Доступ к нескольким интересным функциям осуществляется с помощью команд меню Инструменты. В частности, вы можете вызвать функцию перевода текста на другой язык, просмотреть статистику документа (количество слов и символов – с пробелами и без), запросить толкование термина в словаре. Для перехода в режим настройки текстового редактора выполните команду Инструменты→Настройки.
В любой текстовый документ можно вставить таблицу. Этот инструмент чрезвычайно удобен, поскольку позволяет нарисовать таблицу легким движением мыши и ее щелчком. Для этого в подменю Сервис→Вставить таблицу обрисуйте указателем мыши размеры таблицы так, как показано на рис. 3.3.Рис. 3.3. Вставка таблицы из четырех столбцов и трех строк
Указав размеры, щелкните мышью – в результате таблица будет вставлена в то место, где находился курсор.
После вставки таблицы в документ становятся доступными остальные команды меню Таблица, предназначенные для добавления или удаления строк и столбцов, а также для перехода в режим просмотра и редактирования свойств таблицы.
Команды меню Справка предназначены для вызова справочной информации, а также для просмотра списка «горячих клавиш», которые можно использовать в текстовом редакторе.
Инструментальная панель находится под главным меню. Ее кнопки дублируют некоторые команды главного меню и предназначены для обеспечения быстрого доступа к наиболее востребованным функциям и режимам работы.
Что касается контекстного меню, то оно вызывается нажатием правой кнопки мыши. Содержимое данного меню может зависеть от текущего режима работы.
Как нетрудно догадаться, все действия с текстом документа и вставленными в текст объектами (при наличии таковых) выполняются в текстовой области, которая занимает основную часть интерфейса. Текст вводится с клавиатуры или вставляется из буфера обмена, а для вставки объектов, как уже отмечалось выше, предназначены соответствующие команды меню Вставка.