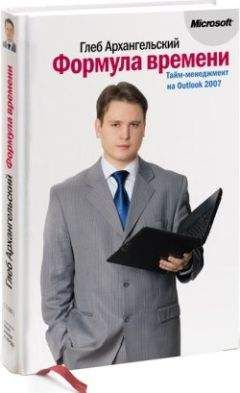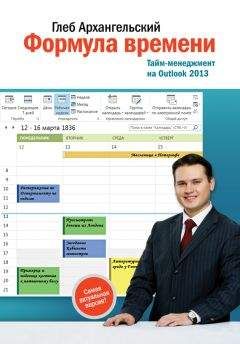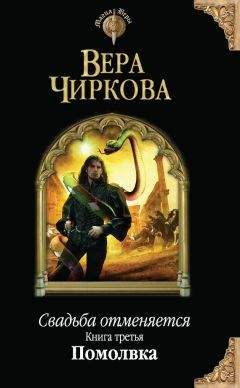Глеб Архангельский - Формула времени. Тайм-менеджмент на Outlook 2007-2010
Чтобы установить частоту проверки почты:
1. Зайдите в меню Файл / Параметры Outlook / Дополнительно (в версии 2007 – меню Сервис / Параметры, в появившемся окне выберите вкладку «Настройка почты»).
2. Нажмите кнопку «Отправить и получить».
3. В появившемся окне «Группы отправки и получения» задайте требуемую частоту автоматической проверки почты.
2. Время проверки почты. Во-первых, это краткая проверка в начале рабочих периодов (начало рабочего дня; возвращение в офис после обеда или выездной встречи). В ходе этой проверки вы просматриваете новые сообщения и, возможно, кратко отвечаете на некоторые из них. Главная задача краткой проверки – узнать, есть ли существенные изменения в ваших рабочих планах (возникли новые задачи, отменились старые и т. п.). Ее длительность – не более 10–15 минут.
Второй род проверки почты – собственно ответ на большинство сообщений. Это лучше делать не в начале рабочих периодов, как полагают многие, а, наоборот, в конце. Например, в последний оставшийся час до обеда, в последний час до конца рабочего дня. Таким образом, сдвигая «текучку» на конец рабочего периода, вы помогаете себе потратить меньше времени на нее и больше – на приоритетные сложные задачи.
3. Общий бюджет времени на почту. Если он не определен твердо – он будет заведомо больше оптимального. Стоит выделить в день около 1–1,5 часа на плановые проверки почты и еще около 2–3 часов в неделю – на расчистку накопившихся несрочных писем. Эти 2–3 часа можно жестко привязать ко времени (например, вторая половина дня в пятницу) либо выделить в любое удобное время. Например, если у вас есть ноутбук, расчищать несрочную почту удобно во время ожидания, в поездках и т. п.
Автоматическая обработка пришедших писем
Для того чтобы легче ориентироваться в приходящих сообщениях электронной почты, стоит поручить Outlook их предварительно обработать.
Во-первых, полезно регулярно добавлять в Outlook новые параметры для отсева нежелательной почты (спама). В Outlook 2010 это можно делать через вкладку Главная / Нежелательная почта / Параметры нежелательной почты (в версии 2007 – с помощью меню Сервис / Параметры / Настройки / Нежелательная почта).
Во-вторых, если вы получаете новостные рассылки, сообщения с интернет-форумов и тому подобную информацию, явно не требующую немедленного реагирования, ее полезно автоматически отсортировать в отдельную почтовую папку.
В-третьих, если вас достаточно часто ставят в поле «Копия» просто для сведения, такие письма также полезно автоматически сбросить в отдельную папку. Раз это вопрос «к сведению», значит, он не требует предпринятия каких-либо определенных действий. Правда, многое зависит от корпоративной культуры компании, в которой вы работаете: иногда в поле «Копия» вас могут ставить и как соисполнителя. Тогда отсортировывать такие письма не стоит.
Создавать папки и автоматически отфильтровывать в них почту можно следующим образом.
1. В панели переходов выберите пункт «Список папок».
2. В открывшемся списке кликните правой кнопкой мыши на папке «Входящие» и выберите в контекстном меню пункт «Новая папка» (в версии 2007 – «Создать папку»).
3. В появившемся окне «Новая папка» введите в поле «Имя папки» ее название (например, «Рассылки»), нажмите «ОК».
Теперь настроим фильтрацию почты в созданную папку.
1. Зайдите в меню Файл / Правила и оповещения (в версии 2007 этот пункт находится в меню Сервис). В открывшемся окне щелкните на кнопку «Новое» в левом верхнем углу.
2. В появившемся окне «Мастер правил» выберите пункт «Перемещение в папку всех сообщений от определенного адресата» и нажмите «Далее» в нижней части окна.
3. В появившемся внизу списке кликните гиперссылку «Адресаты или общедоступная группа».
4. Появилось окно «Адрес для правила». В поле «От» напишите email рассылки, например [email protected] Щелкните «ОК».
5. Вы вернулись в окно «Мастер правил». Нажмите на гиперссылку «переместить их в папку <имя>».
6. В появившемся окне «Правила и оповещения» выберите папку «Рассылки» и нажмите «ОК».
7. Вы снова вернулись в окно «Мастер правил». Нажмите «Готово».
8. Теперь перед вами окно «Правила и оповещения». На вкладке «Правила для электронной почты» появилось только что созданное нами правило « [email protected]».
Письма «к исполнению»
Как правило, приходящая к нам в письмах информация требует от нас определенной реакции. Разные письма требуют разных действий, а именно:
▪ ответа – то есть сообщения какой-то информации или принятия решения;
▪ размышления – когда для принятия решения вам требуется некоторое время;
▪ постановки на контроль – вам необходимо через некоторое время вспомнить об этом письме, чтобы проверить состояние вопроса;
▪ принятия к исполнению – когда в письме содержится некая задача для вас.
Начнем с писем «К исполнению» как самых важных, требующих от вас большого количества действий. Для работы с такими письмами в Outlook есть специальный инструмент – флаг «К исполнению». Он устанавливается справа от темы письма в специальном столбце.
Поставив на письме один из флагов к исполнению (их несколько, разных цветов), вы фактически превращаете письмо в задачу. С этого момента в Outlook 2010 и 2007, в отличие от предыдущих версий, оно видно в панели задач при календаре, его так же, как и любую задачу, можно помещать в категории «1-День» и «1-Неделя» и контекстные категории («Шеф», «Клиенты», «Поставщики» и т. д.). Письмо становится полноправным элементом вашей системы управления задачами.
Бывает, что на письмо нужно отреагировать в какой-то точно определенный момент. Например, в письме содержится просьба «Позвоните мне, пожалуйста, во второй половине дня в четверг». В таком случае стоит установить время оповещения. В нужный момент, например в 15.00 в четверг, прозвучит сигнал и в окне оповещений появится это письмо.
Отметить письмо «к исполнению» и поставить на него оповещение можно следующим образом.
1. Кликните на письме правой кнопкой мыши и выберите в контекстном меню пункт «Выбрать категорию», а в подменю – «Все категории».
2. Присвойте категорию «1День», если содержащуюся в письме задачу нужно выполнить в течение дня; «1Неделя» – если в течение недели.
3. Присвойте письму и контекстные категории, если это необходимо (например «Клиенты», если оно потребуется в момент общения с клиентами).
4. Опять кликните на письме правой кнопкой мыши и в контекстном меню в пункте «К исполнению» выберите подходящий флажок.
5. Если необходимо оповещение о письме – в том же контекстном меню выберите пункт «Добавить напоминание». В появившемся окошке введите время напоминания и текст, который появится в окне напоминаний. Например: «Нужно позвонить!» или «Необходима встреча».
Иногда есть смысл не превращать письмо в задачу с помощью флажка «К исполнению», а просто перетащить его мышкой в раздел «Задачи». Тогда создастся новая задача, в которой в поле заметок будет продублировано содержание письма. Аналогично можно создать встречу, перетащив письмо в раздел «Календарь».
Письма на контроле
Предположим, пришедшее вам письмо не содержит задачи, которую необходимо исполнять. Но оно требует от вас ответа, либо размышления, либо сохранения вопроса на контроле.
Обычно такое письмо оставляют в папке «Входящие», чтобы потом оно напомнило о себе. Как правило, в папке «Входящие» у современного менеджера находится от нескольких десятков до нескольких тысяч сообщений. Между тем психологи утверждают, что мы не можем одновременно контролировать более 7±2 объектов. Отсюда вывод: при захламленных «Входящих» велик риск забыть нужное письмо, не отреагировать на него вовремя.
Выход – разделить все письма по трем уровням контроля.
Первый уровень – нахождение письма в папке «Входящие». Это высшая честь, которая может быть оказана письму: во «Входящих» вы гарантированно увидите его несколько раз за день. Такой чести можно удостоить только самые важные и срочные вопросы. Чтобы ничего не потерять и не забыть, во «Входящих» должно быть не больше 7–10 сообщений.
Второй уровень – письмо переносится в специальную подпапку «1-Контроль», в которой может находиться 20–30 писем. Эта папка просматривается один раз в день, вечером; с находящимися в ней письмами можно осуществить следующее:
▪ ответить и отправить письмо в архив;
▪ принять наконец решение (для которого раньше не хватало информации или уверенности), ответить на письмо и отправить его в архив;