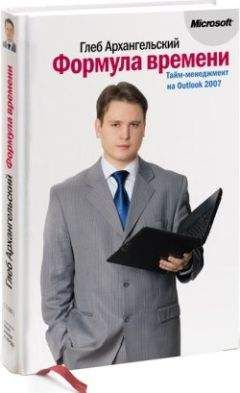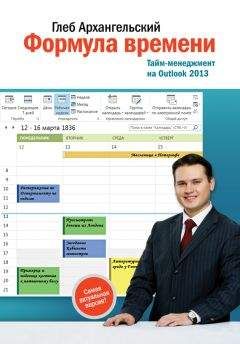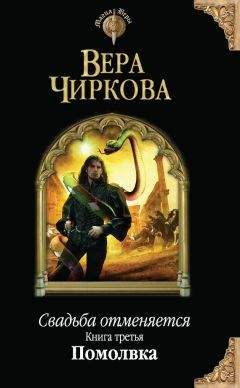Глеб Архангельский - Формула времени. Тайм-менеджмент на Outlook 2007-2010
Предположим, вы побывали на конференции, переговорах, семинаре. Познакомились с интересным человеком, узнали что-то друг о друге. Скорее всего, обменялись визитками. Возможно, когда-то вы сможете быть друг другу полезны. Возможно, вам пока просто интересно продолжить общение. А может быть, уже в ходе первой встречи вы договорились о каких-то совместных действиях.
Всю важную информацию нужно немедленно зафиксировать. Можно это сделать прямо на обороте бумажной визитки или в том же блокноте, с которым вы работали в ходе встречи. А вечером, «по свежим следам», перенесите информацию в электронный вид. При этом бумажный носитель не выбрасывайте, сохраните его в отдельной папке.
Если вы еще не пользовались контактами в Outlook, создайте в вашей папке «Контакты» несколько новых контактов. Для этого просто перейдите в папку «Контакты» и дважды кликните на белом поле, на котором пока нет ни одного контакта.
Создавая электронный контакт, во-первых, внесите на вкладке «Контакт» все «формальные» контактные данные – полное имя вашего знакомого, название организации, должность, телефоны, e-mail и т. д. Если есть возможность – добавьте фотографию.
Во-вторых, в поле заметок обязательно отметьте дату и обстоятельства знакомства. Например, «12.05.2006. Конференция с дилерами. Познакомил Иванов, обсуждали новую региональную политику». Если первым контактом было электронное письмо с каким-либо предложением, можно скопировать в это поле текст письма.
Например, в контакте композитора Милия Балакирева, бывшего управляющим Придворной певческой капеллой, в адресной книге о. Иоанна Кронштадтского в поле заметок можно было бы скопировать из раздела «Почта» следующее письмо (цитируем подлинный текст):
«Достопочтеннейший раб Божий – Милий!
От всей души благодарю Вас за вашу любовь и желание Ваше подарить мне часок Вашего придворного, прекрасного, образцового пения.
Этим счастливым временем для меня могут быть числа Декабрь 16 или 17, и лучше вечером, часов в 5 или 6-ть. Вы меня известите, когда для Вас удобнее, в эти или другие дни или часы.
Преданный Ваш слуга и смиренный богомолец,протоиерей Иоанн Сергиев.19 Ноября 1893»Кроме обстоятельств знакомства внесите в поле заметок также личную информацию о человеке, которая представляется вам значимой. Есть ли у него дети? Каковы его вкусы и предпочтения, если эта тематика прозвучала в вашей беседе?
День рождения лучше задать в одноименном поле на вкладке «Подробности», тогда соответствующее событие будет автоматически появляться в нужный день в вашем календаре.
Если при следующей встрече с этим человеком вы перечитаете свои заметки и вспомните, что он любит футбол или собирается писать книгу, это будет самым лучшим выражением вашего уважения к нему. И не стесняйтесь того, что вы всего лишь освежили в памяти информацию, вписанную в контакт. Наша память несовершенна, мы вряд ли физически сможем запомнить все, что наш знакомый считает для себя важным. Важен ваш интерес к человеку, а не то, в голове вы храните информацию или где-то еще.
Не торопитесь переносить сразу все имеющиеся контакты с бумажных носителей: это большая рутинная работа, которая быстро наскучит. Лучше примите за правило: каждый новый контакт этим же вечером вносить в Outlook. Постепенно к этим новым контактам вы будете добавлять старые и таким образом перенесете контактную информацию со всех бумажных источников в единое электронное хранилище.
Адресат о. Иоанна КронштадтскогоФотография контактного лица позволяет легко его вспомнить.
В поле заметок вставлен текст письма этому человеку, позволяющий вспомнить обстоятельства знакомства.
Поиск нужного человека
Скорее всего, контактов в нашей базе будет много. Необходимо каким-то образом ориентироваться в них, находя нужный в нужное время. Для этого есть три способа.
Первый способ – поиск по ключевому слову. Можно воспользоваться кнопкой «Найти» на панели инструментов. В поле «Поиск» в папке «Контакты» (в версии 2007 – «Просмотреть») достаточно ввести фамилию интересующего вас человека либо его имя, название организации, часть электронного адреса и т. п. Можно использовать какое-то слово из тех, что вы могли вписать в поле заметок нужного вам контакта, например «футбол», «кошки», «дилеры» и т. п. В любом случае поиск выдаст все подходящие контакты.
Второй способ – группировка по контекстным категориям. Вы можете применить ту же систему контекстов (категорий), что и для задач. Вспомните: каждую задачу мы могли отнести к какой-либо категории – «Клиенты», «Подчиненные», «Поставщики», «Смежники», «Региональные филиалы» и т. п. В окне создания контакта, как и в окне создания задачи, справа вверху есть кнопка «Категории». С ее помощью можно присвоить контакту нужную категорию.
Чтобы увидеть контакты упорядоченными по категориям, в Outlook 2010 найдите на вкладке «Вид» панели задач Outlook меню «Изменить представление». (В версии 2007 меню переключения пользовательских представлений прячется за словами «Адресные карточки» на панели инструментов.)[2].
По умолчанию в Outlook 2010 используется представление «Визитная карточка» (в версии 2007 – «Адресные карточки»), контакты при этом максимально похожи на обычные бумажные визитки.
Но в этом меню мы можем выбирать и другие представления. Например, «Телефон» (в версии 2007 – «Список телефонов») – простой алфавитный перечень всех контактов, как в телефонной книге. Либо «Список» (в версии 2007 – «По организациям»), когда мы сможем увидеть всех людей, относящихся к одной компании или учреждению, в отдельной группе. Наконец, «Недавно созданные контакты» – все внесенные нами в течение последних семи дней.
Третий способ – группировка по специальным категориям контактов. Контекстная группировка, которую мы уже рассматривали, дает возможность увидеть список всех клиентов, контрагентов, смежников и т. п. Но иногда бывает полезно завести отдельные категории специально для контактов, например:
▪ на праздники дарить подарок;
▪ на праздники достаточно поздравления письмом;
▪ приглашать на встречи нашего клуба;
▪ могут дать рекомендацию нашим потенциальным клиентам;
▪ могут заинтересоваться новым продуктом;
▪ могут дать комментарии для статей о нас в прессе.
Эти категории, не такие общие, как «Клиенты» или «Поставщики», нацелены на поиск людей, которые вам интересны в связи с какими-то событиями, проектами, процессами. Если вы решите создавать такие категории, обязательно нужно отделить их от основного списка. Как вы помните, категории оперативного планирования мы начинали с единицы («1-День», «1-Неделя»), контекстные категории – с двойки («2-Шеф», «2-Клиенты»), соответственно, специальные категории контактов можно начать с тройки («3-Приглашать на презентации», «3-Высылать анонсы новых продуктов»). Поскольку в любых списках категории всегда располагаются по алфавиту, мы никогда их не перепутаем.
Поиск дел, связанных с человеком (только для Outlook 2007)
Часто нам бывает нужно в момент встречи или телефонного разговора с человеком найти какие-либо задачи и мысли, к нему относящиеся. Или вспомнить историю взаимоотношений: когда встречались? что обсуждали? о чем договаривались?
Outlook 2007 дает такую возможность. В окне контакта мы можем открыть вкладку «Действия», на которой отображаются все наши взаимодействия с этим человеком. А именно – связанные с ним задачи, встречи, заметки, письма и прочее[3].
Для того чтобы это произошло, нужно в Outlook 2007 производить одно простое действие – ассоциировать (связывать) встречи, задачи и т. п. с интересующим вас контактом.
Обратите внимание: в окне создания встречи, задачи, контакта внизу слева есть кнопка «Контакты». С ее помощью происходит связывание любого объекта Outlook с контактом. (Чтобы сделать ее видимой, нужно зайти в меню Сервис/Параметры, на вкладке «Настройки» нажать кнопку «Параметры контактов» и в открывшемся окне установить галочку «Отображать связи с контактами во всех формах».)
Например, вы планируете встречу с Василием Петровичем Сидоровым. В окне создания встречи нажмите кнопку «Контакты» и выберите Василия Петровича из списка. В окошке справа от кнопки «Контакты» появится его полное имя, причем подчеркнутое. Эта надпись является гиперссылкой – кликнув на нее, вы откроете контакт Василия Петровича.
Есть и другой способ связать контакт с задачей, встречей или другим контактом.
В окне создания встречи (задачи, контакта) в поле справа от кнопки «Контакты» вписать вручную нужную фамилию. Outlook сам определит, о ком идет речь, и при сохранении встречи подставит вместо фамилии полную гиперссылку на соответствующий контакт. Этот способ удобен, когда в вашей адресной книге много контактов и проще ввести фамилию по памяти, чем выбирать ее из длинного алфавитного списка.