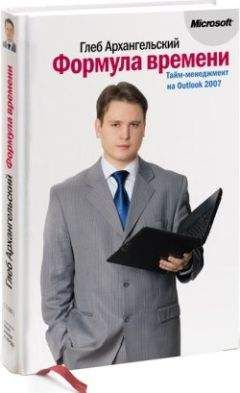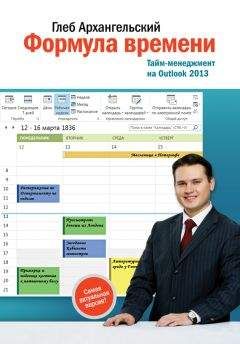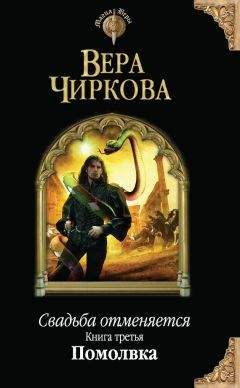Глеб Архангельский - Формула времени. Тайм-менеджмент на Outlook 2007-2010
Фиксируйте контактную информацию в тот же день, не откладывая на завтра.
Обязательно отмечайте в контакте Outlook обстоятельства знакомства с человеком.
Находите нужного человека по ключевым словам либо сгруппировав контакты по категориям.
Кроме общих тематических категорий пользуйтесь специальными категориями для контактов, например «Приглашать на презентации новых продуктов».
Связывайте ваши встречи, задачи, заметки и контакты с контактами, чтобы видеть, с каким человеком связана встреча, действие и т. п.
Глава и раздел Outlook: 4. Информационная безопасность. ПОЧТА
Рекомендации:
Определите частоту и время проверки почты, а также общий ежедневный бюджет времени на работу с ней.
Настройте правила автоматической фильтрации для рассылок и тому подобной второстепенной информации.
Письма, содержащие задачу для вас, помечайте флажком «К исполнению» и таким образом вносите их в систему управления задачами.
Письма, по которым необходимо принять решение или отследить исполнение, помещайте в папки «1-Контроль» и «7-Контроль»; во «Входящих» держите не более 10–15 писем.
Просматривайте папку «1-Контроль» ежедневно, «7-Контроль» еженедельно.
Отработанные письма переносите в архивные папки. Для выборки писем от определенного человека или по определенному вопросу пользуйтесь папками поиска.
Используйте автоматическое форматирование для выделения цветом важных входящих сообщений – от определенного человека, по определенному проекту и т. п.
Определите вместе с коллегами правила хорошего тона ведения электронной переписки: стандарты для поля «Тема», пометок о важности письма и сроков ответа.
Глава и раздел Outlook: 5. Направленноеусилие. ДНЕВНИК
Рекомендации:
Фиксируйте энергоемкие задачи, сложные процессы и поглотители времени в разделе «Дневник» – для самоконтроля и самомотивации.
Используйте встроенный секундомер для автоматической фиксации расходов времени на задачу или поглотитель.
Старайтесь при работе над сложной задачей переключаться внутри нее между подзадачами разного рода, но не на внешние дела.
Копируйте полученные данные в Excel для последующего анализа и самоконтроля.
При планировании и бюджетировании времени используйте данные о средней длительности задач, полученные с помощью хронометража в «Дневнике».
Глава и раздел Outlook: 6. Культура мысли. ЗАМЕТКИ
Рекомендации:
Материализуйте ваши мысли, идеи и информацию «к сведению» в разделе «Заметки».
Одной мысли должен соответствовать один материальный носитель, чтобы мысли можно было группировать, сортировать, сталкивать между собой.
Определите «мысленаправления» по приоритетным продуктам, проектам, проблемам и направлениям совершенствования деятельности.
Вносите мысли в картотеку максимально быстро после их появления; выделяйте их при этом цветом и при необходимости присваивайте категории.
Если мысль требует обсуждения с конкретным человеком, связывайте соответствующую заметку с его контактом.
Просматривайте картотеку в моменты творческого настроения и при необходимости настроиться на работу по соответствующему проекту или направлению.
Используйте автопросмотр, область просмотра и переключение пользовательских представлений для настройки удобного вида заметок.
Применяйте картотеку для превращения мыслей и идей в готовые продукты.
Глава и раздел Outlook: 7. Вниманиек деталям. ПОЛЬЗОВАТЕЛЬСКИЕ ПОЛЯ И ФОРМЫ
Рекомендации:
Выявите те процессы в вашей работе, в которых есть набор повторяющихся подготовительных и завершающих действий.
Формализуйте эти процессы в разделах «Календарь» (при подготовке привязанных к определенному времени мероприятий), «Задачи» (при обработке заказов или договоров), «Контакты» (при работе с клиентами, поставщиками и т. п.).
Создавайте пользовательские поля для контроля тех элементов процессов, которые для вас важны.
Используйте для разных процессов разные форматы полей: «да/нет», текстовые, числовые.
Создавайте отдельные табличные представления в разделах «Календарь», «Задачи» и «Контакты» для контроля процессов; отбирайте в них нужные встречи, задачи или контакты по ключевому слову или по категории.
С помощью автоматического форматирования выделяйте цветом те встречи, задачи или контакты, по которым «закрыты» определенные этапы процесса.
Используйте конструктор форм для создания «пустографок», оформляющих работу над процессом.
Приложение 2
Моя личная ТМ-система на Outlook
Как «сапожник с сапогами» поделюсь с вами, уважаемый читатель, личным опытом планирования времени на Outlook и некоторыми полезными приемами, которые я использую. В последние несколько лет Outlook для меня – основной рабочий инструмент. На бумаге существуют только очень долгосрочные мысли в «стратегическом блокноте», который читается в спокойной обстановке, и стикеры, на которых что-то пишется в ходе рабочего дня. Но в конце дня эти стикеры обязательно либо уничтожаются, в силу выполнения написанного на них, либо задачи с них переносятся в Outlook.
Раздел «Календарь»
Некоторые встречи попадают в мой календарь из офиса, где отвечающие за это сотрудники (секретари, клиентские менеджеры) могут планировать время тренеров и консультантов нашей компании, в том числе мое, в общих папках Exchange-сервера. Те встречи, которые попадают ко мне из офиса, имеют жестко заданный корпоративный стандарт названия. Например: «Презентация: ТНК-ВР: =ЕБ» означает, что речь идет о корпоративных переговорах (могут быть еще Корпсем и Открсем, то есть корпоративный и открытый семинары) в компании ТНК-ВР, назначенных менеджером Еленой Базановой. При этом внутри содержится схема проезда, а сама встреча ассоциирована с контактом компании и человека, с которыми происходит встреча.
Такого рода стандартные встречи (корпсем, открсем и презентация) в календаре автоматически раскрашиваются синим цветом как жестко запланированные. Если встреча не пересылается из офиса, а создается мной самим, она также начинается с ключевых слов – как правило, это название проекта. Чтобы отметить встречу как жесткую или бюджетируемую, делается пометка =ж или =б; встреча автоматически раскрашивается соответственно в синий либо зеленый цвет. Пометка =л означает личную (нерабочую) встречу и раскрашивает ее в оранжевый цвет.
С панелью задач, появившейся в Outlook начиная с версии 2007 под календарем, у меня сложные отношения: мне очень нравится сама идея, но панель моментально замусоривается, поскольку под текущим днем отображаются все просроченные задачи. Поэтому я пользуюсь в основном панелью задач справа, а еще – немного злоупотребляю «Календарем», накидывая в него в форме встреч (без цветовой раскраски либо с меткой =п, то есть приоритетное, и красным цветом) неотложные задачи, которые необходимо сделать именно в этот день (на рисунке несколько таких задач находятся под встречей в «Мегафоне»). Эта привычка, довольно удобная, хотя и не вполне отвечающая принципам разделения «Календаря» и «Задач», осталась у меня со времен Outlook 2003, и я надеюсь ее постепенно преодолеть, в том числе с помощью нижней панели задач Outlook 2007.
Кроме обычных встреч, естественно, используются многодневные события – в основном для планирования памятных дат (на рисунке – день рождения 29 числа в среду), а также для ведения мемуарника. Яркие события отмечаются как многодневные (например, на скриншоте это поездка 27 числа), при этом внутри событий могут быть скопированы письма и другая сопутствующая информация. В отличие от исходной идеи мемуарника (одно главное событие дня) у меня таких пометок может быть до трех-пяти каждый день. В конце года я включаю в календаре представление «События» (с отфильтрованными днями рождения, то есть остается только мемуарник), в котором события раскрашиваются разными цветами в зависимости от настроек автоформатирования, распечатываю и отправляю в архив к бумажным дневникам и стратегическим блокнотам.
В «Календаре» я веду не только планирование, но и хронометраж. «Факт» получается из плана с помощью простого изменения границ встречи либо добавления того, что не было запланировано, но произошло. Выглядит это примерно так (см. рисунок ниже): зеленым и синим – бюджетируемые и жесткие задачи и встречи, первая категория расходов времени (плотная, основная работа); нераскрашенным – вторая категория: вроде бы работа, но не создающая явного, заметного результата (например, Бпчт – разгребание электронной почты). Пометки типа ОРГ – это обозначения ключевых областей, они ставятся в тех задачах, которые являются скорее функциональными, чем проектными (ОРГ – организация, КДР – кадры, работа с сотрудниками, РСК – раскрутка, то есть PR, реклама и прочее). Пробелы – это техническое время (например, дорога, пауза в работе). Вверху, над хронометражными записями, – мемуарник.