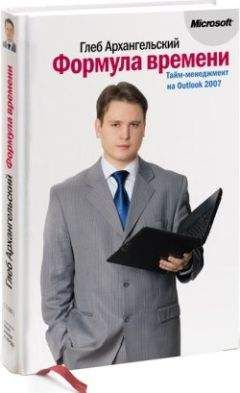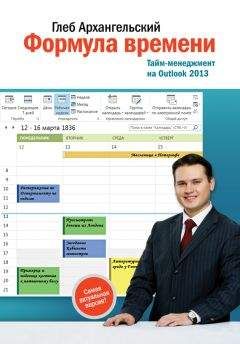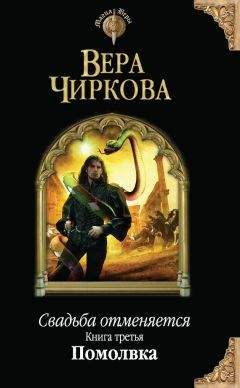Глеб Архангельский - Формула времени. Тайм-менеджмент на Outlook 2007-2010
Запись дневника – элемент раздела «Дневник», содержит информацию о фактически проделанной в течение какого-то времени работе.
«Календарь» – раздел Outlook, предназначенный для планирования встреч и других жестко привязанных ко времени мероприятий. Например, элементом «Календаря» может быть «Презентация, 25 января, с 12.00 до 14.00».
Категории – тематические группы, в которые можно объединять задачи, встречи, контакты (например, «Поставщики», «Клиенты», «Подчиненные») для последующей группировки и удобства поиска.
Контакт – элемент раздела «Контакты», содержит информацию по какому-либо человеку или организации: ФИО, телефоны, адреса, обстоятельства знакомства и т. п.
«Контакты» – раздел Outlook, предназначенный для фиксации контактной информации по людям и организациям (адресов, телефонов, обстоятельств знакомства и взаимодействия).
Контекстное меню – меню, появляющееся при клике правой кнопкой мыши. Как правило, содержит возможные операции с объектом, на котором стоял указатель мыши в момент клика.
Меню настройки пользовательского представления – меню, появляющееся по команде «Настройка представления» (в версии 2007 – «Изменить текущее представление») и позволяющее настроить пользовательское представление. Содержит кнопки «Отбор», «Сортировка», «Группировка» и др.
Многодневная встреча – элемент «Календаря», используется для планирования жестко привязанных ко времени многодневных событий, например отпусков, выставок и т. п.
Назначение встречи – приглашение участников на встречу с помощью кнопки «Пригласить участников» в окне создания встречи. Назначение встречи позволяет автоматически получать подтверждения или отказы от участников и видеть полный список таких подтверждений или отказов.
Назначение задачи – пересылка задачи подчиненному или коллеге с помощью кнопки «Назначить задачу». Когда подчиненный обновляет свою версию задачи, изменения автоматически отображаются в «материнской» задаче у руководителя.
Оповещение – напоминание, появляющееся со звуковым сигналом в специальном окне оповещений в заранее заданное время. Например, для задачи со сроком исполнения 5 марта оповещение можно установить на 9 часов утра 3 марта, чтобы Outlook напомнил о необходимости заняться ею.
Отбор – параметр пользовательского представления. Определяет, какие задачи, встречи или контакты нужно отобразить в пользовательском представлении и по каким признакам отобрать их из общего множества.
Панель задач (список дел) – панель справа от календаря, в которую выводится содержимое раздела «Задачи». Удобна для осуществления одновременно жесткого (в календаре) и гибкого (в панели задач справа от календаря) планирования.
Панель переходов – панель в левой части окна Outlook, содержащая список разделов и папок. Кликая на разделе или папке в панели переходов, мы перемещаемся в соответствующий раздел или папку.
Папка – подраздел в одном из разделов Outlook, созданный для хранения информации по какой-либо отдельной теме. Например, в разделе «Почта» кроме стандартных папок «Входящие», «Исходящие», «Отправленные», «Черновики» пользователь может создать дополнительные папки «Переписка с Ивановым», «Письма по Бета-групп» и т. п.
Повторяющиеся встречи – встречи в «Календаре», для которых заданы параметры повторения. Например, «Планерка: каждый второй понедельник, с 12.00 до 13.00». Эти встречи автоматически появляются во всех будущих неделях календаря.
Повторяющиеся задачи – задачи, для которых заданы параметры повторения. Например: «Полить цветы – каждый день».
Пользовательские поля – дополнительные к стандартным признаки, поля задач, встреч и других элементов Outlook, которые пользователь может задавать сам. Например, контакт кроме стандартных полей «Имя», «Телефон», «E-mail» может содержать созданные вами пользовательские поля «Перспективный клиент», «Поздравлять с праздниками», «Приглашать на дилерские конференции» и т. п. Пользовательские поля позволяют формализовать дополнительную интересующую нас информацию по контактам, задачам, встречам и другим признакам.
Пользовательские представления – различные способы увидеть, т. е. представить ваши списки задач, встреч, контактов. Одни и те же исходные данные, например задачи, можно увидеть под разными углами – с помощью отбора, сортировки, группировки, выбора полей, автоформатирования, которые и задают параметры пользовательского представления.
Поля (поля задачи, поля встречи…) – стандартные признаки задач, встреч, контактов и других элементов Outlook. Например, любая задача содержит поля «Тема», «Срок», «Оповещение», «Категории» и т. п.
Поля (пункт в меню «Настройки представления») – параметр пользовательского представления. Определяет, какие поля задач (встреч, контактов и других элементов Outlook) необходимо видеть в данном пользовательском представлении.
«Почта» – раздел Outlook, предназначенный для работы с сообщениями электронной почты.
Разделы Outlook – основные «отсеки» программы, предназначенные для работы с различными типами информации. А именно: «Календарь», «Задачи», «Почта», «Контакты», «Заметки», «Дневник».
Сообщение – элемент раздела «Почта», электронное письмо.
Сортировка – параметр пользовательского представления. Определяет упорядочение задач (встреч, контактов и прочего) в списке: по алфавиту, по приоритету, по дате.
Условное форматирование (в предыдущих версиях – автоформатирование) – параметр пользовательского представления. Определяет, какие задачи (встречи, контакты) и по каким признакам должны быть автоматически отформатированы определенным цветом или размером шрифта. Например, «Важные задачи отобразить красным жирным шрифтом».
Формы – настраиваемые пользователем виды окна задачи (встречи, контакта…), которые могут кроме стандартных полей содержать любые пользовательские поля. Формы позволяют сделать более удобной работу с задачами, содержащими много стандартизированных подробностей. Например, для удобства работы с клиентом можно настроить форму контактов так, чтобы кроме стандартных полей «ФИО», «Телефон» и других в ней отображались пользовательские поля «Дата коммерческого предложения», «Необходимо приглашать на презентации новых продуктов» и т. п.
Приложение 1
Список кратких рекомендаций
Дорогой читатель,
еще раз напомню ключевые рекомендации по использованию основных разделов Outlook. Успехов в применении!
Глава и раздел Outlook: 1. Недельный круг. КАЛЕНДАРЬ
Рекомендации:
Разделите задачи на гибкие, жесткие, бюджетируемые.
Используйте повторяющиеся встречи и многодневные события.
Вносите жесткие и бюджетируемые задачи в календарь, гибкие – в панель задач справа от календаря.
Жесткие выделяйте синим цветом, бюджетируемые – зеленым.
Оставляйте после планирования и бюджетирования не менее 40 % времени в резерве.
Заглядывайте в «Календарь» несколько раз в день, корректируя планы в зависимости от обстоятельств.
При работе вне офиса синхронизируйте «Календарь» с мобильным телефоном или распечатывайте его на лист А4 или А5.
Создавая встречи, используйте точно определенные ключевые слова для каждого проекта и направления.
Глава и раздел Outlook: 2. Высшая точка жизни. ЗАДАЧИ
Рекомендации:
Определите 5–7 основных контекстов, к которым привязано выполнение ваших задач.
Сгруппируйте задачи в панели задач по вашим контекстам с помощью категорий.
Настройте автоматическое выделение приоритетных задач красным цветом.
Гибкие задачи на сегодня относите к категории «1-День», на неделю – «1-Неделя».
Просматривайте категорию «1-Неделя» раз в день, наиболее актуальные задачи переносите в категорию «1-День».
Используйте оповещение для немногих задач, требующих напоминания о себе в строго определенный момент.
Настройте автоматическое удаление выполненных задач из панели задач с целью их дальнейшего анализа и создания отчетности.
Глава и раздел Outlook: 3. Люди в нашей жизни. КОНТАКТЫ
Рекомендации:
Фиксируйте контактную информацию в тот же день, не откладывая на завтра.