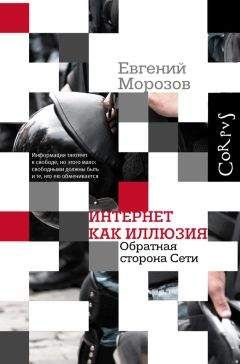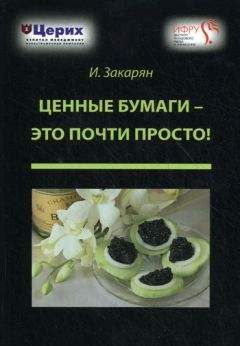Александр Горбачев - Тайм-менеджмент в два счета
После того как вы выберете или введете место проведения встречи, можно задать время ее начала и окончания.
Ввод даты
Для того чтобы определить время начала и окончания встречи, необходимо указать дату и время. Несмотря на то что большинство встреч происходит в определенное время, можно назначить встречу, которая будет начинаться в один день, а заканчиваться в другой.
Флажок Целый день устанавливать не надо. Если вы его установите, встреча превратится в событие.
Когда вы задаете дату начала встречи, MS Outlook 2007 автоматически использует ее в качестве даты окончания встречи. Вы можете руководствоваться информацией данного раздела для указания другой даты окончания встречи.
Вы можете изменить дату на любую другую. При этом вы должны использовать тот формат даты, который соответствует региональным установкам вашего компьютера. Например, для настроек Россия это выглядит так: 07.11.2006.
Однако удобнее вводить дату, выбирая ее визуально из календаря. Для этого щелкните по кнопке, расположенной в правой части поля Начало, чтобы отобразить на экране календарь, в котором показан текущий месяц.
Если хотите создать встречу, которая должна произойти в текущем месяце, щелкните по нужному дню. Для того чтобы создать встречу, которая должна произойти в следующем месяце, щелкните по следующему месяцу. После этого щелкните по дню предполагаемой встречи. На экране появится форма Встреча; в поле Начало будет содержаться выбранная вами дата.
Настройка оповещений
По умолчанию MS Outlook 2007 не напоминает о встречах. Если вы хотите, чтобы программа делала это, установите флажок Оповещение в форме Встреча. После того как вы это сделаете, MS Outlook 2007 напомнит вам о встрече за 15 минут до ее начала. Это время можно изменить. Для этого воспользуйтесь диалоговым окном Параметры (пункты меню Сервис ► Параметры, закладка Настройка, галочка перед пунктом Напоминание). Здесь можно указать, за какое время напоминать о встречах, и по умолчанию задать опцию Напоминать или нет.
Для того чтобы на экране появилось напоминание о встрече, MS Outlook 2007 необходимо запустить. Если MS Outlook 2007 не будет запущена в тот момент, когда необходимо напомнить о встрече, сообщение вы не увидите. Оно появится при следующем запуске программы. Но может быть уже слишком поздно.
Создание повторяющихся встреч
Повторяющиеся встречи и события происходят регулярно. Пример повторяющейся встречи – еженедельная планерка с сотрудниками. Пример повторяющегося события – день рождения.
Самым простым способом создания в MS Outlook 2007 повторяющихся встреч или событий является создание разового события и последующего превращения его в повторяющиеся. Ниже рассмотрен вариант превращения разовой встречи в повторяющуюся.
Создайте разовую встречу одним из способов, описанных в предыдущих пунктах.
В форме Встреча нажмите кнопку на панели инструментов Параметры ► Повторение.
Появится форма Повторение встречи. Первое – введите диапазон регулярной встречи: начало, конец, длительность. После этого выберите частоту повторения: ежедневно, еженедельно, ежемесячно, ежегодно. Для этого поставьте мышь на любом их этих слов в форме и нажмите левую кнопку.
При выборе различной частоты повторений будут меняться условия встречи. К примеру, на рисунке выше представлено меню – как оно будет выглядеть, если выбрать пункт еженедельно. А ниже – ежемесячно.
Манипулируйте предлагаемыми условиями, чтобы получить желаемый вами результат.
ПРИМЕЧАНИЕ
При определении условий ежемесячно, если вы введете число 29, 30 или 31, MS Outlook 2007 создаст встречу, назначив ее на последний день месяца для тех месяцев, в которых нет соответствующей даты.
Печать встреч и событий
Для того чтобы напечатать календарь в календарном формате, выполните следующие шаги.
Запустите календарь в представление Месяц.
Нажмите сочетание клавиш Ctrl+P, чтобы вызвать меню печати. В блоке Стиль печати уже будет выделен стиль ежемесячно. Выберите нужный вам масштаб из предлагаемых: ежедневно, еженедельно, ежемесячно, три колонки, подробный календарь. Опять же, чтобы получить наилучший результат, не экономьте и распечатайте свой календарь во всех предлагаемых вариантах. После чего уже на бумаге оцените, какой для вас наиболее подходящий.
Нажмите кнопку OK, чтобы вывести оформленный материал на принтер.
Просмотр оповещений
Каждый из элементов в списке оповещений представляет собой отдельную строку, разделенную на три столбца:
первый столбец содержит символ, описывающий тип напоминания, которое может быть элементом календаря или задачи;
второй столбец содержит тему элемента;
третий столбец указывает, когда элемент должен появиться.
Можно выбрать любое оповещение в списке и просмотреть информацию о нем. Также можно выделить одно из оповещений и щелкнуть по кнопке Открыть, чтобы увидеть данный элемент в форме. Кроме того, можно щелкнуть по кнопке Прекратить, для того чтобы полностью удалить элемент из списка оповещений.
Если вы хотите временно отложить напоминание, то выберите диапазон времени и щелкните по кнопке Отложить.
Глава 5
Организация поиска информации
Найти контакт
Чаще всего пользователь MS Outlook 2007 ищет контакты – телефон или адрес нужного человека. Поэтому был создан инструмент Найти контакт («горячая» клавиша F11), доступ к которому вы можете получить, щелкнув по соответствующей кнопке стандартной панели инструментов.
При вводе имени выпадает список ранее искомых контактов. После этого вы нажимаете клавишу Enter, чтобы MS Outlook 2007 предложил вам все возможные варианты совпадений. Часто бывает, что достаточно ввести несколько первых букв имени, чтобы найти нужное. Поэтому нет необходимости вписывать имя или фамилию целиком.
ПРИМЕЧАНИЕ
MS Outlook 2007 в этом инструменте ищет только по полю ФИО: фамилия, имя, отчество. Если ваше ключевое слово не встречается в этих полях – ничего найдено не будет. То есть когда вы ввели имя человека в другое поле – MS Outlook 2007 его не найдет, хотя оно там есть. Это, безусловно, затрудняет поиск, однако компания Microsoft решила это за нас.
Инструмент Расширенный поиск
Инструмент Расширенный поиск выполняет поиск элементов, удовлетворяющих критериям, указанным во всех четырех вкладках окна Расширенный поиск. Прежде чем вы приступите к указанию новых параметров поиска, щелкните на кнопке Сброс, чтобы удалить все указанные до этого критерии поиска.
Для настройки параметров поиска выполните следующие шаги.
Запустите меню расширенного поиска, воспользовавшись комбинацией клавиш Ctrl+Shift+F.
Введите слово или фразу, поиск которой вы хотите провести, в текстовом поле Искать текст.
Следующим пунктом укажите, в каких папках следует провести поиск, нажмите кнопку Обзор..
Для ускорения поиска можно задать параметр Просмотреть, где выбрать из списка то, что именно вы хотите найти.
Нажмите на клавишу Enter и спустя некоторое время получите список Найденный результат.
Как правило, MS Outlook 2007 может искать не только слово или фразу целиком, но и ее часть. Поэтому экспериментируйте с вариациями условий поиска, чтобы добиваться наиболее точных и быстрых результатов.
Сохранение и повторное использование условий поиска
Сконструировав набор критериев (и убедившись в том, что они вам подходят), вы можете сохранить их для дальнейшего использования.
Для сохранения условия поиска выполните ряд действий.
Выберите команду Файл ► Сохранить набор диалогового окна Расширенный поиск, чтобы отобразить диалоговое окно Сохранение условия поиска.
Изучите структуру папок и определите, куда хотите сохранить созданные условия поиска.
Укажите имя файла, MS Outlook 2007 предлагает по умолчанию свое название.
Щелкните по кнопке OK для сохранения настроек в файл.
Для повторного использования настроек поиска выполните следующие шаги.
Откройте диалоговое окно Расширенный поиск (сочетание клавиш Ctrl+Shift+F).
Выберите команду Файл ► Открыть условия поиска. Если вы уже настроили другие условия поиска, MS Outlook 2007 сообщит о том, что они будут потеряны, если вы продолжите. Щелкните по кнопке OK.
Изучите структуру папок и найдите сохраненный вами ранее файл.
Щелкните по кнопке OK.
Для изменения уже сохраненных условий поиска вначале откройте файл с ними, после чего измените настройки и сохраните под тем же именем.
Поиск сообщений по контакту