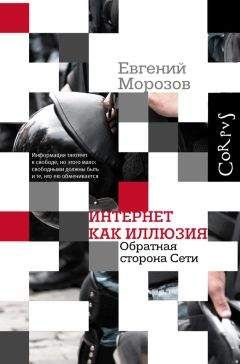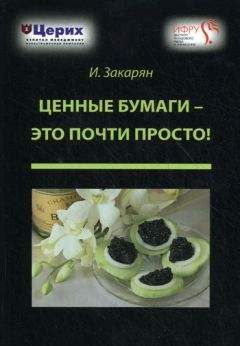Александр Горбачев - Тайм-менеджмент в два счета
Есть еще один путь импорта.
Выберите в меню Файл ► Импорт и экспорт… Укажите в диалоговом окне Импорт файла vCARD (vcf).
Далее следуйте указаниям мастера импорта и экспорта и получите пополнение своих контактов!
ПРИМЕЧАНИЕ
При использовании любого из приведенных вариантов можно случайно создать контакт или копию уже существующего контакта. MS Outlook 2007 отобразит на экране диалоговое окно Обнаружен дубликат контакта. Это окно можно использовать для создания копии уже существующего контакта или для изменения информации в уже существующем элементе.
Создание контактных элементов для членов организации
Для того чтобы создать контактный элемент для членов организации, выполните следующие действия:
Создайте контактный элемент для одного члена организации.
Выберите созданный контакт на панели Контакты.
Выберите пункты меню Действие ► Создать контакт в той же организации.
Заполните все необходимые поля для нового члена организации. Второй способ, использующий шаблон контактов, описанный ранее:
Создайте контактный элемент для организации. Укажите только те поля, которые будут едиными для всех сотрудников. Сохраните данный контактный элемент.
Сохраните его на диске как Шаблон Outlook.
Откройте шаблон с диска и заполняйте недостающие поля.
Сохраните заполненный контактный элемент.
Третий способ:
Создайте контактный элемент для организации. Укажите только те поля, которые будут едиными для всех сотрудников. Сохраните данный контактный элемент.
Выберите созданный контакт в панели Контакты.
Нажав клавишу Ctrl, щелчком мыши скопируйте контакт.
Откройте его и заполните до конца нужные поля.
Сохранение элемента Контакт
После того как вы закончите ввод информации об элементе Контакт, его можно сохранить в стандартной папке «Контакты». Для этого выберите команду Сохранить и Закрыть на стандартной панели инструментов. Можно сохранить контакт и другим способом.
Для этого раскройте Меню ► Файл. и выберите соответствующую команду.
Сохранить – сохраняет элемент в стандартной папке «Контакты». При этом элемент остается открытым. Информация о текущем элементе отображается в форме.
Сохранить и создать – сохраняет элемент, при этом открывает форму для ввода нового контакта.
Сохранить как – создает элемент в специальном формате.
Сохранить вложения – сохраняет вложение, как было описано ранее.
Когда вы выберете команду Сохранить как, MS Outlook 2007 откроет диалоговое окно, в котором можно выбрать место сохранения элемента и формат, в котором необходимо его сохранить.
В окне найдите папку, в которой вы хотите сохранить элемент. Затем раскройте выпадающий список Тип файла, чтобы отобразить на экране список форматов. Доступны описанные ниже форматы.
Только текст – применяется в случае, когда контактная информация будет использоваться в приложениях, которые умеют работать с текстовыми файлами.
Формат RTF – этот формат понимает Word, поэтому в таком виде можно направить контакт любому респонденту.
Шаблон Outlook – применяется в случае, когда вы хотите сохранить элемент как шаблон MS Outlook 2007, чтобы впоследствии более оперативно заполнять форму контактов. (К примеру, когда ряд контактов имеют один и тот же город, рабочий телефон или иное общее для всех поле контакта.)
Формат сообщения Outlook – данный тип сохраняет контакт в виде отдельного файла, имеющего все возможности полноценного контакта MS Outlook 2007. Таким образом можно сохранять и передавать контакты между людьми, пользующимися одинаковой версией MS Outlook 2007.
Файлы vCard – это довольно распространенный формат, так сказать, визитная карточка. Данный формат проще полноценного контакта, поэтому имеет преимущества при импорте в другие программы. Используйте его для передачи контактов тем, у кого установлен иной почтовый клиент, не MS Outlook 2007.
Печать элементов Контакт
MS Outlook 2007 предлагает несколько способов печати элементов Контакт. Вот список возможных вариантов:
карточка;
маленькая брошюра;
небольшая брошюра;
заметки;
телефонная книжка.
При выборе варианта печати проведите предварительный просмотр – как это будет смотреться на листе бумаги.
Вот описание шагов для выбора стиля печати.
Выберите текущее представление Адресные карточки в папке «Контакты».
Выделите один или несколько контактов, которые собираетесь напечатать.
Нажмите «горячие» клавиши Ctrl+P.
В меню печати выберите один из стилей печати (список приведен выше).
Используя предварительный просмотр, оцените полученный результат. Экспериментируйте, подбирая нужный формат стиля печати.
Нажмите кнопку OK для печати выбранного формата стиля.
Глава 4
Планировщик MS Outlook 2007
Календарь MS Outlook 2007
Календарь используется для планирования различных событий.
Встречи. Данное мероприятие происходит в определенное время определенного дня.
Собрания. На собрании вы обычно встречаетесь с группой людей. Как и встреча, собрание происходит в определенное время определенного дня.
Событие. Важное событие, например день рождения или праздник, которое происходит в определенный день, но не в определенное время.
Любое из этих мероприятий может быть единовременным или периодически повторяющимся. В последнем случае мероприятие может происходить ежедневно, еженедельно, ежемесячно или ежегодно.
Эти мероприятия создаются как элементы календаря, сохраняются в папке «Календарь» и отображаются на одноименной информационной панели.
Для того чтобы создать встречу, выполните ряд действий.
Отройте папку MS Outlook 2007 «Календарь».
Нажмите кнопку на панели задач Месяц – получите календарную сетку на текущий месяц.
Выберите мышью дату, когда у вас намечена встреча. Правой кнопкой вызовите меню – нажмите пункт Новая встреча.
Откроется форма встречи. Укажите все необходимые поля: начало, окончание, день и время, заметки, информацию в виде текста или вложенного файла. Укажите, к какой категории относится данная встреча, контактных лиц. Если нужно – поставьте галочку в поле Оповещение и укажите время до начала встречи, за которое MS Outlook 2007 следует вам о ней напомнить.
После ввода необходимой информации сохраните данные о встрече, нажав «горячие» клавиши Alt+S, либо щелкните на панели Сохранить и закрыть. Сведения о встрече подготовлены.
Другой способ создать встречу:
отройте папку MS Outlook 2007 «Календарь»;
нажмите комбинацию Ctrl+N – запустится форма создания встречи;
далее, как в предыдущем алгоритме, выполните пункты 4–5. Встреча подготовлена.
ПРИМЕЧАНИЕ
Если у вас не отрыта папка «Календарь», то вы не сможете воспользоваться сочетанием клавиш Ctrl+N, поскольку оно создает новую форму в зависимости от открытой папки: если это почта – то новое сообщение, если задачи – новую задачу и т. д.
Однако есть «горячие» клавиши Ctrl+Shift+А, позволяющие запускать форму новой встречи вне зависимости от того, какая папка MS Outlook 2007 открыта в данный момент.
ПРИМЕЧАНИЕ
MS Outlook 2007 любезно сообщит вам, когда возникнут проблемы с созданными вами встречами либо любыми другими мероприятиями. Кроме того, программа предупредит вас, если вы попытаетесь создать встречу, которая должна была состояться в прошлом. Вас всегда поставят в известность, если вы попытаетесь назначить встречу на время, которое уже отведено для другого мероприятия.
Заполнение формы Встреча
После того как откроется форма Встреча, курсор будет находиться в поле Тема. Введите несколько слов для описания встречи. Постарайтесь в начале фразы, описывающей встречу, разместить ключевое слово. Благодаря ему вы легко сможете найти необходимую встречу.
ПРИМЕЧАНИЕ
При просмотре уже назначенных встреч в календарной сетке MS Outlook 2007 показывает только часть поля Тема. Чтобы получить полный текст, подведите курсор к вкладке Встреча и задержите его на секунду. Сразу отобразится полный текст.
Когда вы введете тему встречи, нажмите клавишу Tab, чтобы переместить курсор в поле Место.
MS Outlook 2007 запоминает все введенные вами места расположения встреч. Если созданная вами встреча должна произойти в месте, в котором уже происходили встречи (офис, дома, автосервис), щелкните на кнопке, расположенной в правой части поля Место для того, чтобы раскрыть выпадающий список с существующими местами встреч и выбрать одно из них. Также можно ввести короткое описание места.