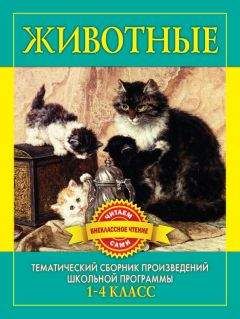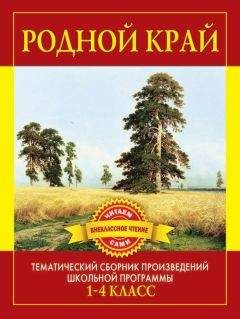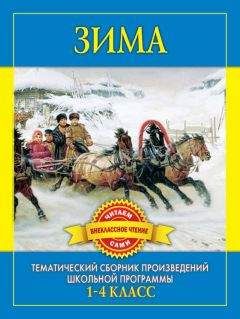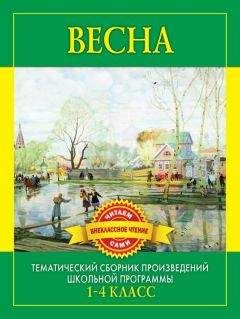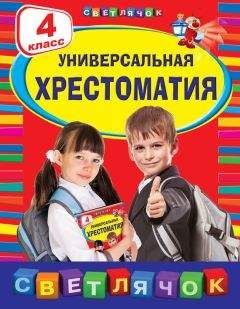Иван Жуков - Самоучитель работы на компьютере. Максимально просто и быстро
Посмотрите на форму штекера от монитора и найдите на системном блоке подходящий для него разъем (напоминаем, обычно штекер и разъем имеют одинаковый цвет и форму). На нашем рисунке показано, как он выглядит.
Если штекер входит легко, значит, вы все сделали правильно.
Если же вы никак не можете вставить штекер в гнездо, ни в коем случае не применяйте силу – просто поищите другой разъем.
У штекера сбоку есть два небольших винтика. После того как вставите штекер, завинтите их.
6. Включите монитор. Делается это так же, как вы включаете телевизор. При помощи кнопки, которая расположена внизу под экраном, либо на какой-то из граней монитора (производители очень изобретательны).
Не нашли – читайте инструкцию к монитору.
Включаем монитор мы, как правило, один раз. В дальнейшем при выключении компьютера монитор будет гаснуть автоматически.
Клавиатура
Это ваш пульт управления компьютером. На клавиатуре, как на печатной машинке, вы набираете тексты документов. С ее же помощью отдаете и команды компьютеру.
Минимум знаний для покупкиМожно купить любую клавиатуру, которая устраивает вас по цене.
Подключаем клавиатуруСовременные клавиатуры подключаются через особый разъем, он называется USB-разъем.
1. Найдите на задней панели системного блока подходящий для USB-разъема порт и воткните шнур клавиатуры.
2. Если вы все сделали правильно, на клавиатуре должен загореться огонек.
3. Зеленый огонек на клавиатуре будет гореть только тогда, когда системный блок включен.
Мышка
Дублирует некоторые действия клавиатуры. Мышкой отдавать многие команды компьютеру удобнее и быстрее, чем при помощи клавиатуры.
Минимум знаний для покупкиМышки бывают проводные – со шнуром, работающие от электрической розетки, – и беспроводные, которые работают от батарейки.
Мышки также различаются по количеству кнопок: самые простые – с двумя кнопками, бывают с тремя, с колесиком и пр.
Мышки с 5–6 кнопками нужны в основном для участия в электронных играх. Мышка с колесиком удобнее, чем без него.
Можно купить любую мышку, которая вам больше нравится, но для новичков больше подойдет мышка с проводом – ее легче подключить.
Подключаем проводную мышь1. Мышка подключается через USB-разъем так же, как и клавиатура. Найдите его на системном блоке и подключите мышку. Если вы все сделали правильно, то, подвигав мышку на столе, вы увидите, как на экране бегает стрелочка.
2. Мышка будет работать (стрелочка бегать по экрану), только если у вас включены системный блок и монитор.
Сетевой фильтр
Не рекомендуется подключать системный блок напрямую к электрической розетке (хотя и не запрещается).
Лучше сделать это через сетевой фильтр, который защищает от всплесков напряжения и помех.
Сетевой фильтр похож на обычный удлинитель. В сетевой фильтр вставляется электрическая вилка и от системного блока, и от монитора.
Чтобы сетевой фильтр работал, необходимо включить его в розетку и нажать на клавишу (она всего одна). Во время работы клавиша подсвечивается красным огоньком.
Устройство бесперебойного питания
Если в доме внезапно отключили электричество, то компьютер, как и все приборы, моментально выключится.
В случае если вы в этот момент работали с каким-то документом – что-то печатали, редактировали фотографию или скачивали кино, – то часть данных или все данные могут исчезнуть.
Для того чтобы этого не произошло, компьютер можно подключить через специальное устройство, которое называется устройство бесперебойного питания.
Минимум знаний для покупкиМожно купить любое устройство, которое устраивает вас по цене.
Подключаем устройство бесперебойного питания1. Устройство бесперебойного питания подключается к системному блоку. Но можно и даже нужно подключить к нему и монитор, чтобы защитить его от резких скачков напряжения. Для подключения устройства к системному блоку у вас должен быть шнур.
2. Найдите на системном блоке (задняя панель) подходящий разъем и воткните в него один конец шнура, второй конец – в устройство бесперебойного питания.
3. Подключите устройство бесперебойного питания к электрической розетке.
4. Перед началом работы нажмите на кнопку включения на устройстве бесперебойного питания. Эту кнопку можно не выключать в конце работы.
Иногда используют сразу два устройства – бесперебойного питания и сетевой фильтр. В этом случае к устройству бесперебойного питания вы подключаете системный блок и монитор, а само устройство включаете в сетевой фильтр.
После их подсоединения сначала нужно включить сетевой фильтр в электрическую розетку, затем нажать на нем пусковую кнопку и только после этого включить клавишу на устройстве бесперебойного питания.
Операционная система Windows 10
Без установленной в компьютере операционной системы ничего работать не будет – нельзя будет написать письмо, напечатать текст, посмотреть кино или выйти в Интернет. Операционная система – это набор программ, которые помогают вам общаться с мозгами вашего компьютера, а проще говоря, работать на нем.
На сегодняшний день (а эта книга создается в конце 2015 года) самая распространенная операционная система – это Windows. У этой системы много разных вариантов, самым последним является Win– dows 10.
Именно о ней мы и будем рассказывать в этой книге. Поэтому обратите внимание на два важных момента.
1. Когда вы будете выбирать компьютер, покупайте тот, в котором уже установлена операционная система. Компьютеры продают и без всякой системы (ведь существуют же компьютерные гении, которые предпочитают все устанавливать самостоятельно). Так вот, запомните: без системы нам не нужно.
Обязательно спросите при покупке: «Установлена ли в компьютере операционная система? Какая?»
Еще раз повторяю, что нам нужна Windows 10.
2. Если компьютер достался вам по наследству, то спросите его бывшего хозяина, какая система установлена. Разные выпуски Windows более или менее похожи, но все же в них много особенностей, и новичку будет очень сложно понять, о чем идет речь, если возникают даже малейшие разночтения, например, где расположена кнопка – справа или слева.
* * *Теперь, когда все части собраны вместе, можно начинать работу. Однако прежде следует изучить мышку и клавиатуру, иначе мы даже включить и выключить компьютер не сможем.
Мышка и клавиатура. Изучаем
Советую вам смотреть на клавиатуру и в книгу, так будет понятнее. Заложите этот раздел в книге, к нему вам придется возвращаться, и не раз, в ходе работы.
Клавиатура
Выполняет две важные функции.
✓ Печатает (набирает) текст: комментарии к фотографиям, письма, заявления.
✓ Помогает отдавать компьютеру команды.
Непонятные клавиши с иностранными надписями
Если вы посмотрите на клавиатуру, то увидите, что помимо букв и цифр на ней есть еще и клавиши с непонятными словами. Поговорим о тех, которые нам понадобятся.
Разберемся, где они и зачем нужны.
Клавиша EnterКлавиша Enter (энтер) расположена с правой стороны от кнопок с буквами.
На некоторых клавиатурах на клавише не обозначено название, а нарисована только стрелка, согнутая под прямым углом.
Это одна из основных кнопок, используемых при любой работе на компьютере. Enter переводится как ввод.
Этой клавишей подтверждается выбор операции, а также дается своеобразная команда «пуск».
Например, выбрали какую-то песню, которую хотите послушать, и нажали Enter, подтверждая: «Да, именно эту!»
Клавиша ShiftТаких клавиш Shift (шифт) на клавиатуре две – по одной справа и слева от кнопок с буквами. На них, как правило, нарисована стрелка, направленная вверх. Найдите их. И не торопитесь!
Клавиша делает букву заглавной (большой) и помогает печатать то, что размещено на кнопках с несколькими символами в верхней строке, например на кнопках с цифрами (об этом чуть ниже).
Клавиша Сaps LockКлавиша Сaps Lock (капс лок) расположена слева над клавишей Shift. Если ее нажать, то все буквы, которые вы будете печатать, будут прописными (большими).