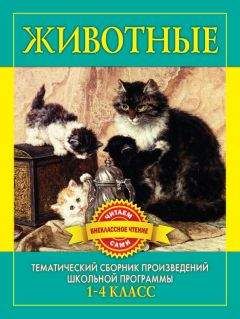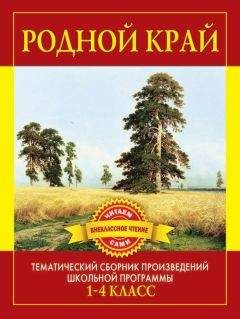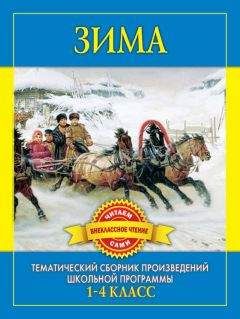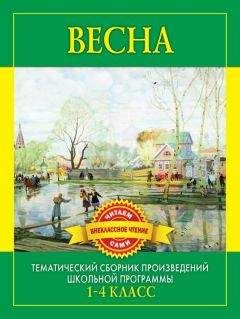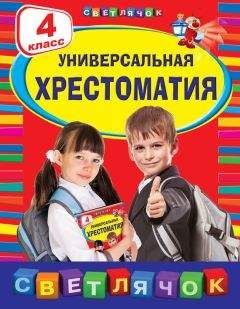Иван Жуков - Самоучитель работы на компьютере. Максимально просто и быстро
Компьютер подключается к сети Интернет чаще всего при помощи специального кабеля.
Это подключение настроит специальный человек, и вам об этом беспокоиться не нужно. А нужно найти компанию, которая предоставляет подключение, она называется провайдер, и вызвать такого человека. Также важно не забыть вставить кабель в системный блок компьютера или ноутбука.
Как проходит регистрация
1. Вам предложат выбрать язык, на котором с вами будет «говорить» ваш компьютер, и часовой пояс. Это не значит, что вы будете пользоваться только одним языком, например, печатая письмо или текст. Но именно на выбранном языке появятся подсказки, названия команд, названия разделов и т. д., поэтому будьте внимательны.
✓ Чтобы выбрать язык – наведите курсор мышки на нужный язык – русский – и щелкните левой клавишей мышки.
✓ Также выберите часовой пояс.
После найдите клавишу Далее, наведите на нее курсор и щелкните левой клавишей мышки.
2. Теперь принимаем условия лицензионного соглашения. Нажимаете на надпись Принимаю.
3. Настраиваем персонализацию – то есть даем компьютеру имя. Имя нужно придумать самим и напечатать латинскими буквами.
Печатаем при помощи клавиатуры, например Иван Жуков. Нажимаем Далее.
4. Теперь ваш компьютер попросит подключиться к сети Интернет.
Нажимаем на надпись Подключить. Компьютер подключится автоматически.
Чтобы подключить ноутбук, вам нужно найти в списке, который появится на экране, имя вашей сети (помните про бумажку с важной информацией), выбрать его (действуем мышкой – наводим на нужную строчку, нажимаем левую клавишу), а затем ввести пароль (с той же бумажки, не путайте с паролем, который вы придумали для ноутбука) и нажать Подключиться.
5. Теперь выбираем параметры. Мы с вами не программисты, поэтому ставим точку напротив надписи Стандартные параметры. Нажимаем Далее.
Теперь мы переходим к созданию Учетной записи (при условии что ваш компьютер подключен к сети Интернет).
Как создать учетную запись Microsoft
Когда вы включили новый компьютер и завершили регистрацию, вам будет предложено создать новую учетную запись.
Учетная запись – это не страшно! Учетная запись важна, чтобы пользоваться компьютером полноценно.
А не пропустить ли мне создание учетной записи?
В наличии такой записи есть множество преимуществ, но, если вы не работали на компьютере до этого, вам они не покажутся очень важными.
Поэтому упомянем лишь два полезных свойства учетной записи.
1. Она дает возможность сохранить многие ваши данные и, если вы в дальнейшем купите новый компьютер или ноутбук, планшет, телефон, на которых установлена операционная система Windows, то вам не нужно будет снова устанавливать и настраивать его, многие настройки будут перенесены на новое устройство автоматически, например список контактов или оформление Рабочего стола.
2. Вы получаете доступ к так называемому облачному хранилищу. Это некое виртуальное пространство, где вы можете хранить важные документы или фотографии.
Попасть в это облачное хранилище можно с любого устройства, даже с чужого компьютера при помощи как раз этой самой учетной записи.
Представляете, как удобно! Сохранили фотографии, поехали к кому-то в гости и, используя чужой компьютер, показали их. И не надо ничего с собой тащить.
3. Создавая учетную запись, вы сразу же получаете электронный почтовый ящик!
4. И последнее. Современные программы очень упрямые.
Они будут приставать к вам и требовать учетную запись. Поэтому лучше создать ее и работать спокойно.
Итак, с преимуществами все более или менее ясно, поэтому теперь мы перейдем непосредственно к созданию учетной записи. Сделаем это прямо сейчас.
Создаем учетную запись
Все устроено максимально просто. Так же, как во время регистрации: читайте надписи на экране и выполняйте все рекомендации.
Чтобы перейти к следующему этапу – нажимайте кнопку Далее.
1. Перед вами появилось окно для создания учетной записи.
2. Впечатываем в строки фамилию и имя пользователя (вы можете сделать это кириллицей или латинскими буквами – просто выберите нужный языковой режим, мы уже говорили, как это делается). Боитесь – впечатывайте любые имя и фамилию. Никто проверять не будет.
Напоминаем: чтобы впечатать что-то в окошко, нужно:
✓ подвести к этому окошку курсор (при помощи мышки);
✓ нажать один раз на левую клавишу, чтобы курсор принял вид мигающей вертикальной черты, напечатать нужное;
✓ нажать Enter на клавиатуре или подвести курсор к другому окошку.
3. Теперь нам нужно ввести адрес электронной почты. У нового пользователя (то есть у нас с вами его может и не быть), поэтому выбираем Получить новый адрес электронной почты. Если же у вас уже есть адрес электронной почты, то впечатывайте его в окошко.
4. Мы с вами нажали Получить новый адрес электронной почты, поэтому нам нужно:
✓ придумать и вписать первую часть адреса (латинскими буквами), вторую программа уже подставила за вас;
✓ создать пароль (любое слово, комбинация букв, цифр), а затем повторить его (не путайте с паролем от компьютера и ноутбука и паролем от Интернета, который вам дал мастер. Это новый, совсем другой пароль!).
5. Заполнив форму с данными, нажимайте Далее.
Рекомендуем записать адрес электронной почты и пароль, чтобы не забыть и не путать. Если вы станете активным пользователем сети Интернет, вам придется не раз вводить адрес своей электронной почты для регистрации на различных сайтах или, скажем, покупок в интернет-магазинах.
6. Теперь вас попросят ввести сведения для защиты вашей учетной записи.
Они нужны на тот случай, если вы все-таки забудете пароль. Поэтому вас попросят ввести номер телефона или адрес другой электронной почты.
Что-нибудь из этих данных нужно ввести. Но не обязательно и то и другое сразу. У нас с вами только что появился первый адрес электронной почты, второго нет, поэтому видим номер мобильно телефона[1]. Затем нажимайте Далее.
7. Теперь вас попросят ввести в окошко цифры с экрана (они доказывают, что вы не робот, а живой человек) и последние четыре цифры номера телефона. Это нужно для того, чтобы программа выслала вам специальный код активации. Он придет в виде смс на ваш мобильный телефон.
8. Ждите получения кода, а затем введите его в специальное поле и ждите окончания регистрации.
Все!
Ваша учетная запись создана.
Приступаем к работе!
Примечания
1
Вы вводите номер мобильного телефона, а не домашнего! Потому что именно на этот телефон придет смс с кодом, который позволит вам завершить регистрацию, а в дальнейшем создать новый пароль, если забыли старый.