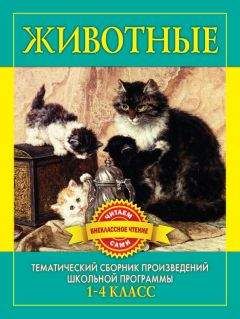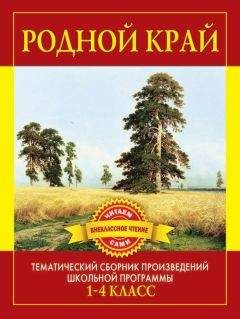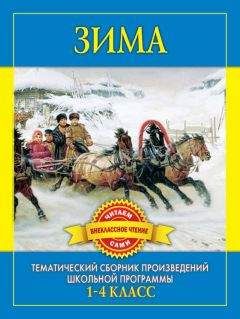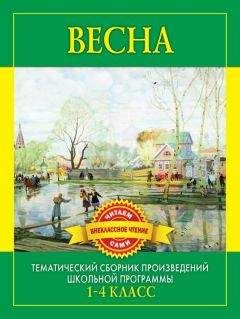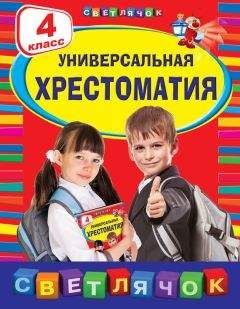Иван Жуков - Самоучитель работы на компьютере. Максимально просто и быстро
✓ Если у вас есть ноутбук, смартфон или планшет, попросите также настроить установить беспроводную сеть – Wi-Fi. Возможно, потребуется купить дополнительное оборудование – роутер. Но относительно небольшие затраты того стоят – Wi-Fi дома – это очень удобно.
✓ При настройке беспроводного подключения вас попросят придумать пароль (либо мастер сам создаст сего). Это нужно для того, чтобы кто-то чужой не подключался к вашей сети. Запомните, а лучше запишите этот пароль, чтобы не забыть. Он может понадобиться вам, если в дальнейшем у вас появится новое оборудование с возможностью подключения к Wi-Fi.
✓ Также запомните или запишите, как называется ваше беспроводное подключение. Эту информацию вам предоставит мастер.
Если вам не нужна беспроводная сеть, то ничего придумывать и запоминать не нужно. Мастер все настроит, и ваш компьютер будет автоматически подключаться к сети всякий раз, когда вы будете включать его.
Электронная почта – получаем и отправляем письма
В вашем компьютере есть специальная почтовая программа.
Щелкаем по иконке мышкой и открываем программу.
Если у вас уже есть учетная запись (см. Приложение), то при входе в программу ничего настраивать или вводить уже не нужно! Просто подождите немного, пока программа создаст для вас ящик электронной почты.
Но если у вас пока не создана учетная запись для почты или вы хотите добавить второй ящик электронной почты (заменить прежний адрес), то это также возможно сделать.
Когда вы щелкнете на значок электронной почты, вы увидите вот такое окно.
Нажмите на кнопку Начало работы.
После этого откроется окно с уже имеющимся ящиком электронной почты и предложением добавить учетную запись.
Нажмите на кнопку с вашим электронным адресом (если он у вас есть) или на Добавить учетную запись.
После того как вы нажали на Добавить учетную запись, откроется окно с выбором вариантов. Нажмите на один из них. (Чаще всего используют Outlook.com, Google, Yahoo! Mail. Самый нижний вариант – Другая учетная запись – позволяет создавать почту с названием других почтовых серверов, но это более сложная задача, и сейчас рассматривать этот вариант мы не будем.)
Мы в нашем примере выбрали Outlook.com – то есть такой будет вторая часть электронного адреса после значка «собака» @. Открылось окошко, где в свободных строчках надо напечатать свою фамилию, имя, затем придумать первую часть электронного адреса (вторая уже выбрана вами) и пароль (набор букв и цифр) для входа в учетную запись (запомните, запишите его – он потребуется при входе в почту в следующие разы).
(Если же у вас уже создана учетная запись, значит, вам должен быть известен пароль для входа в почту, он такой же, как для входа в учетную запись.)
После заполнения всех свободных строк нажмите Далее. Программа будет создавать ваш ящик электронной почты. Во всех открывающихся окошках нажимайте Далее или Готово.
В итоге перед вами на экране откроется окно вашего ящика электронной почты.
У вас пока что только одно письмо от команды разработчиков.
Но на его примере мы можем посмотреть, где что находится и как работает программа.
Итак.
✓ Слева в столбике под надписью Входящие будут появляться новые письма. Самое верхнее из них – самое последнее по времени. Сначала будет написано, от кого пришло письмо (у нас с вами это Приветствие от Outlook.com), а затем первые несколько слов письма. В строчке письма, справа, указана дата и время получения письма.
✓ В окне справа – собственно весь текст вашего письма.
Сортировка писем
Почтовая программа сама сортирует все ваши письма.
Так, письма, отправленные вам, она помещает в папку Входящие.
Письма, которые посылали вы сами, – в папку Отправленные.
Внимание! При помощи значка в виде трех полосок вы можете открывать или свертывать меню почты, расположенное слева. Для этого просто нажмите на значок.
Нажмите на строчку Дополнительно (самая нижняя строчка), чтобы увидеть все папки почтового ящика.
Также увидеть все папки вы сможете, нажав на значок в виде папки на левой панели окна почты.
Итак, перечислим (сверху вниз) все основные папки почтового ящика.
В будущем вы сможете создавать свои папки для почты, но рассматриваемые нами папки есть в ящике по умолчанию.
✓ Исходящие – в этой папке отображаются отправляемые в данный момент письма (если, например, при отправке письма прервется связь Интернет, то неотправленные письма останутся в этой папке, что особенно важно при работе с Интернетом через мобильный телефон).
✓ Папка Входящие — в ней вы можете посмотреть полученные письма.
✓ Папка Спам – сюда автоматически направляются письма, которые почтовая программа приняла за рекламные. Иногда в эту папку попадают и письма от ваших друзей, если их электронный адрес почему-то вызвал у программы подозрение.
✓ Папка Отправленные – письма, которые отправили адресатам вы сами.
✓ Папка Удаленные – сюда попадают удаленные вами письма.
✓ Папка Черновики – позволяет сохранить незаконченные вами письма, с которыми вы собираетесь поработать позже.
В дальнейшем, когда в вашем почтовом ящике накопится много писем, вы сможете найти нужное с помощью функции поиска – значок лупы в левой верхней части панели.
Нажмите на него – появится строчка для ввода слов.
Обычно для поиска писем набирают полностью или частично первую часть электронного адреса, например имя адресата.
Иногда набирается вторая часть электронного адреса (название почтового сервера) – та, что после значка «собачки» – @. Вторую часть обычно используют для поиска организаций или писем от интернет-магазинов (например, печатаем: ozon.ru).
Как работать с почтовой программой
А теперь рассмотрим кнопки, расположенные справа в верхней панели окошка почты, с которыми в дальнейшем вы будете работать постоянно.
Итак, слева направо.
✓ Значок Ответить – нажав на эту кнопку, вы сможете ответить на пришедшее вам письмо.
✓ Кнопка Ответить всем – с ее помощью вы можете написать всем адресатам из вашего почтового ящика, например для того, чтобы поздравить с каким-либо праздником.
✓ Переслать – благодаря этой кнопке вы сможете пересылать кому-либо полученное письмо без всяких изменений в нем. Например, вы перешлете не только содержание письма, но и все файлы, которые будут к нему прикреплены.
✓ Кнопка Удалить для удаления письма.
✓ Значок Установить флажок – нужен для того, чтобы выделить из всего перечня важные для вас письма.
Нажав на значок в виде трех точек …, вы откроете небольшое окошко со следующими функциями.
✓ Пометить как прочитанное – с помощью этой кнопки вы можете помечать свои письма так, чтобы они выглядели как только что полученные или, наоборот, как уже просмотренные. Иногда такая маркировка помогает лучше сориентироваться в перечне писем, с которыми нужно поработать (ответить, переслать).
✓ Кнопка Перемещение – переносит письма из одной папки в другую.
Внимание! Функции Удалить, Установить флажок, Пометить как прочитанное, Перемещение можно открыть еще одним способом.
1. Выделите, например, полученное письмо.
2. Нажмите правую кнопку мыши.
3. В отдельном маленьком окошке откроются строки этих функций.
4. Выберите нужную строку и нажмите левую кнопку мыши.
Как написать письмо
Чтобы написать письмо, вам нужно:
1. Нажать на знак Новое письмо . Этот знак находится вверху левой панели.
Появится поле для ввода адреса и текста сообщения.
2. В поле Кому вписать адрес электронной почты.
Адрес электронной почты состоит из двух частей, которые разделены значком @. Первая часть – имя или логин вашего адресата, вторая – название его почтового сервера, например yandex.ru, gmail.com, mail.ru и т. д.