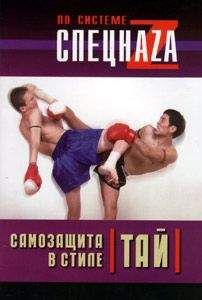Александр Климов - Реестр Windows
@%SystemRoot%system32SHELL32.dll,-8964
Число -8964 является идентификатором строки, которая находится в файле SHELL32.DLL. Кстати, для названия корзины можно применить один трюк. Например, если в данном параметре использовать переменную среды %Username% следующим образом
·Владелец корзинки - %Username%· То корзина будет использовать имя пользователя. Предположим, что на вашем компьютере имеются несколько учетных записей: Александр, Игорь, Алла Борисовна. Тогда пользователь Александр на рабочем столе увидит корзину под именем Владелец корзинки – Александр. Другие пользователи при входе в систему под корзиной увидят свои имена.
Пункт Свойства
Если вы хотите убрать пункт Свойства из контекстного меню Корзины, то создайте параметр типа DWORD ·NoPropertiesRecycleBin· со значением 1 в разделе
HKCUSoftwareMicrosoftWindowsCurrentVersionPoliciesExplorer
Удаление значка с Рабочего стола
Чтобы удалить значок Корзины с Рабочего стола, необходимо зайти в раздел
HKEY_LOCAL_MACHINESOFTWAREMicrosoftWindowsCurrentVersionExplorerDesktopNameSpace
и удалить подраздел ·{645FF040-5081-101B-9F08-00AA002F954E}·
Смотри также: Добавить значок Корзины в Мой компьютер
Обои для Рабочего стола
За картинку, используемую в качестве обоев для Рабочего стола отвечает строковый параметр ·Wallpaper·, который содержит путь bmp-файла в
HKCUControl PanelDesktop
Чтобы ваша картинка на Рабочем столе располагалась в строго заданном месте, а не в центре, нужно в разделе
HKCU/Control Panel/Desktop
создать строковые параметры с названиями °WallpaperOriginX° и °WallpaperOriginY° и установите их значения так, чтобы они соответствовали нужным вам координатам X и Y левого верхнего угла картинки в пикселях.
Панель задач
Группировка кнопок на панели задач
Если у вас в свойствах панели задач установлено Группировать сходные кнопки панели задач, то Windows начинает группировать кнопки, если их число достигает 3 (по умолчанию). Вы можете изменить это число, используя параметр типа DWORD °TaskbarGroupSize° с вашим значением в разделе
HKCUSOFTWAREMicrosoftWindowsCurrentVersionExplorerAdvanced
Время, отведенное на мигание кнопки на панели задач
Когда программа требует ввода данных, она может либо выскочить на передний план, либо начать мигать кнопкой на панели задач. Вы можете установить время, в течении которого программа будет сигнализировать перед этим выходом. Для этого нужно в разделе
HKCUControl PanelDesktop
создать или изменить параметр °ForegroundLockTimeout° типа DWORD и установить его значение на время задержки до "перехвата" фокуса в миллисекундах: 0 — окно сразу выскакивает вперед, 200 000 — значение по умолчанию.
Количество миганий
Также вы можете установить число миганий кнопки. Для этого надо в этом же разделе создать или изменить DWORD-параметр °ForegroundFlashCount° и установить его значение на нужное число миганий для привлечения внимания пользователя. Значения устанавливаются в десятичной системе: 0 заставит кнопку мигать бесконечно, по умолчанию значение равно 3
Версия Windows на Рабочем столе
Существует возможность вывода номера версии и номер сборки Windows в нижнем правом углу Рабочего стола. Для этого создайте ключ типа DWORD °PaintDesktopVersion° со значением 1 в разделе
HKCUControl PanelDesktop
Скрытие всех элементов на Рабочем столе
Существует возможность скрытия всех элементов на Рабочем столе. Будут доступны только панель задач и меню кнопки Пуск. Для этого создайте ключ типа DWORD °NoDesktop° со значением 1 в разделе
HKCUSoftwareMicrosoftWindowsCurrentVersionPoliciesExplorer
Мой компьютер
Дисковые утилиты
Если выбрать пункт Свойства в контекстном меню при нажатии правой кнопкой мыши на диске в окне Мой компьютер и перейти на вкладку Сервис, то там присутствует возможность запуска некоторых дисковых утилит. Можно прописать туда свои программы вместо установленных по умолчанию. Откройте раздел
HKLMSOFTWAREMicrosoftWindowsCurrentVersionExplorerMyComputer. В этом разделе уже могут находиться некоторые подразделы, отвечающие за дисковые утилиты. Если их нет, то создайте их сами и в значениях по умолчанию задайте путь к вашему приложению.
- Для утилиты Очистка диска создать подраздел ·CleanupPath·
По умолчанию используется %SystemRoot%system32cleanmgr.exe /D %c
- Для утилиты Проверка диска - подраздел ·ChkDskPath·
По умолчанию используется %SystemRoot%system32chkdsk.exe %c:
- Для утилиты Дефрагментация диска - подраздел ·DefragPath·
По умолчанию используется %systemroot%system32dfrg.msc %c:
Чтобы вернуться к прежнему состоянию, нужно либо установить значения по умолчанию (приводятся выше), либо удалить эти подразделы
Мои документы
Запрет на изменение пользователем местоположения папки Мои документы
Если вы не хотите, чтобы пользователь мог перемещать и переименовывать папку Мои документы в Проводнике и Мой компьютер, то создайте параметр типа DWORD °DisablePersonalDirChange° со значением 1 в разделе
HKCUSoftwareMicrosoftWindowsCurrentVersionPoliciesExplorer
(не путайте папку Мои документы с элементом ActiveX Мои документы). Теперь при попытке переименовать или переместить папку будет выводиться соответствующее сообщение
Подсказка
Когда вы подводите курсор к значку Мои документы на Рабочем столе, то появляется всплывающая подсказка. Для ее изменения в разделе
HKCRCLSID{450D8FBA-AD25-11D0-98A8-0800361B1103}
используйте строковый параметр ·InfoTip·, в котором укажите желаемую строку (например, "Здесь хранятся секретные материалы")
Удаление значка Мои документы из Рабочего стола, Проводника и диалоговых окон открытия и открытия файлов
Чтобы удалить значок Мои документы из Рабочего стола, Проводника и диалоговых окон открытия и открытия файлов, добавьте параметр типа DWORD °{450D8FBA-AD25-11D0-98A8-0800361B1103}° со значением 1 в раздел
HKLMSoftwareMicrosoftWindowsCurrentVersionPoliciesNonEnum
Проводник и оболочка Windows
Оболочка Windows
Надоел Проводник в качестве оболочки Windows? Можно поставить любую программу, которая будет служить в качестве такой оболочки, например, progman.exe, входящий в стандартную поставку Windows. Для этого поменяйте значение параметра °Shell° на progman.exe в разделе
HKCUSoftwareMicrosoftWindowsCurrentVersionPoliciesSystem
Когда захочется вернуть все назад, поменяйте указанное значение на explorer.exe
Системные и специальные папки
В Windows можно поменять место расположения системных и специальных папок (Принтеры, Рабочий стол, Избранное, SendTo и т.п.). Но просто так перенести их в другое место не удастся - при следующей загрузке они опять восстановятся на старом месте. Это связано с тем, что пути к этим папкам прописаны в реестре. Чтобы настроить расположение этих папок на вашем жестком диске, зайдите в раздел
HKCUSoftware MicrosoftWindowsCurrentVersionExplorerShell Folders
или
HKCUSoftware MicrosoftWindowsCurrentVersionExplorerUser Shell Folders
и поменяйте путь для нужных вам папок. Затем их можно будет спокойно перенести по прописанному вами адресу
После перезагрузки изменения вступят в силу
Контекстное меню Проводника
Блокировка контекстного меню
Чтобы сделать недоступным контекстное меню Проводника при щелчке правой кнопкой мыши, найдите ветвь:
HKCUSoftwareMicrosoftWindowsCurrentVersionPoliciesExplorer
- и создайте параметр типа DWORD ·NoViewContextMenu· со значением 1
Удаление команды Создать
Если вы хотите удалить команду Создать из контекстного меню Проводника, то удалите строковый параметр ·{D969A300-E7FF-11d0-A93B-00A0C90F2719}· в разделе
HKCRDirectoryBackgroundshellexContextMenuHandlersNew
Новые пункты "Копировать в папку" и "Переместить в папку" (Windows 2000/XP)
Зачастую, возможностей стандартного контекстного меню файлов не хватает для различных задач пользователей. В Windows 2000/XP можно добавить еще пару пунктов, которые заложены в самой операционной системе, но по умолчанию не включены.
В реестре Windows существует два раздела {C2FBB630-2971-11d1-A18C-00C04FD75D13} и {C2FBB631-2971-11d1-A18C-00C04FD75D13}, которые отвечают за копирование и перемещение файлов в Windows. Эти две возможности, Копировать в папку и Переместить в папку, можно включить в контекстное меню файлов.