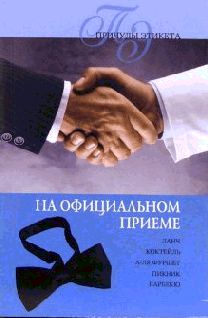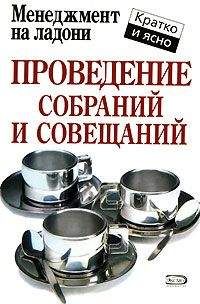Евгений Мухутдинов - Как сделать свой сайт и заработать на нем. Практическое пособие для начинающих по заработку в Интернете
• Нажать кнопку Добавить категорию. Вновь откроется окно, похожее на предыдущее, но придется выбрать, к какому разделу будет относиться ваша категория.
• Щелкнуть на ссылке Добавить категорию рядом с разделом, но в этом случае уже будет автоматически выбран раздел.
Мы пойдем по второму пути. Переходим по ссылке Добавить категорию. Заполняем необходимые поля и сохраняем изменения.
Для примера мы добавили две категории в раздел Горячие блюда: Блюда из мяса и Блюда из птицы. После всех манипуляций окно с категориями и разделами стало выглядеть так, как показано на рис. 2.19.
Рис. 2.19. В разделе Горячие блюда теперь есть две категории
Создав разделы и категории, можно приступать к добавлению статей.
Добавление статей
У нас все готово для того, чтобы добавить первую статью, которая будет содержать рецепт. Но для начала надо попасть на страницу добавления материала.
Шаг 1. Заходим в каталог статей.
Шаг 2. С правой стороны находится ссылка для создания материала, которая называется Добавить материал. Щелкаем на ней, и система отправляет нас на сайт, где нужно авторизоваться для продолжения добавления новостей.
Шаг 3. Щелкаем на ссылке Вход, и во всплывающем окне вводим адрес электронной почты и пароль учетной записи uNet. При правильном вводе появляется редактор статей (рис. 2.20).
Рис. 2.20. Редактор статей
Шаг 4. Выбираем категорию, в которую хотим добавить нашу статью. Мы выбрали категорию Блюда из птицы, так как сейчас решили разместить рецепт блюда из курицы.
Шаг 5. В поле Краткое описание вставляем часть статьи, которая будет отображаться на главной странице сайта.
Шаг 6. В поле Полный текст вставляем статью целиком. Посетители увидят полный вариант, щелкнув кнопкой мыши на заголовке статьи на главной странице.
Шаг 7. Для добавления картинки в статью на панели инструментов редактора для полного текста нажимаем кнопку Изображение, после чего появляется соответствующее окно (рис. 2.21).
Рис. 2.21. Окно выбора изображения
Изображение загрузим с локального компьютера. Для этого щелкаем на значке справа от поля Путь, после чего открывается окно файлового менеджера (рис. 2.22).
Рис. 2.22. Окно файлового менеджера
Дальнейшие действия очевидны: нажимаем кнопку Выберите файл, указываем, какую картинку загрузить с локального компьютера, и нажимаем кнопку Загрузить файл.
Шаг 8. После загрузки картинки на хостинг нужно щелкнуть на названии файла с картинкой и задать ее настройки:
– название;
– выравнивание;
– рамку;
– ширину и высоту;
– отступ.
Заполняем нужные параметры и нажимаем кнопку Вставить.
Шаг 9. Теперь статью можно сохранить, и она будет доступна на сайте. Для этого нажимаем кнопку Добавить в конце страницы. Через некоторое время появляется окно с уведомлением, что материал доступен для посетителей сайта.
Создание фотоальбома
Добавим на наш сайт фотоальбом, в котором будут запечатлены кулинарные «шедевры».
Шаг 1. В меню модулей выбираем пункт Фотоальбомы. Панель управления модулем Фотоальбом мало чем отличается от панели управления модулем Каталог статей (рис. 2.23).
Рис. 2.23. Панель управления модулем Фотоальбом
Система создания разделов и категорий здесь точно такая, как и в каталоге статей.
Шаг 2. Переходим в Управление категориями и видим, что у нас уже есть две категории по умолчанию: Мои фотографии и Моя семья (рис. 2.24).
Рис. 2.24. Панель Управления категориями для фотоальбома
Мы не будем создавать новые категории, а просто изменим уже существующие. Для этого нажимаем значок гаечного ключа напротив названия категории и в знакомом окне меняем название. Фотоальбом будет называться Мои успехи. Название категории Мои фотографии оставим без изменений.
Шаг 3. Заходим в категорию Мои успехи. На данный момент здесь пусто, поэтому будем добавлять фотографии. Для этого нажимаем кнопку Добавить материал. После авторизации мы попадаем на страницу добавления материала в фотоальбом (рис. 2.25).
Рис. 2.25. Страница добавления материала в фотоальбом
Доступны два способа добавления фотографий в фотоальбом.
• Добавление архивом – позволяет загрузить много фотографий сразу. Можно запаковать их в ZIP-архив и выгрузить на сайт. Главное, чтобы архив не превышал максимально допустимого размера 40 Мбайт.
• Обычное добавление – добавление по одной фотографии в альбом на сайте.
Для переключения режима нужно щелкнуть на его названии, которое находится рядом с выбором категорий. Поскольку у нас много фотографий, воспользуемся первым способом.
Сразу после загрузки архив с фотографиями окажется в разделе сайта Фотоальбомы (рис. 2.26).
Рис. 2.26. Фотоальбом Мои успехи
Конструктор
В этом подразделе мы рассмотрим такую «фишку» uCoz, как конструктор. Он работает только на сайте и при условии, что вы вошли на сайт под учетной записью администратора. С помощью конструктора можно менять, добавлять блоки сайта, а также вносить изменения в шаблон даже без знания HTML.
Для того чтобы активизировать этот инструмент, необходимо зайти на сайт и авторизоваться. В админ-баре следует выбрать команду Конструктор → Включить конструктор. После включения режима Конструктор страница будет разделена на две части двойной линией (рис. 2.27).
Рис. 2.27. Страница в режиме конструктора
Теперь можно изменить содержание блоков. Для этого надо щелкнуть на изображении шестеренки. В базе uCoz собрано большое количество различных гаджетов (рис. 2.28).
Рис. 2.28. Гаджеты, доступные для добавления в блок
Кроме того, в режиме конструктора можно изменить надпись в заголовке сайта «Мой сайт». Для этого щелкаем на надписи, затем пишем свой вариант и нажимаем клавишу Enter. В данном случае заменим стандартную надпись названием нашего сайта – «Мои рецепты». После выполнения всех операций вновь нажимаем кнопку Конструктор, а затем – Сохранить изменения.
Редактирование главной страницы сайта
Наш сайт практически готов, а главная страница до сих пор пустая – самое время ее оформить. Включаем редактор главной страницы, для чего щелкаем на значке с изображением глаза (рис. 2.29).
Рис. 2.29. Включение редактора главной страницы
После запуска редактора отредактируем главную страницу, добавив текст и фотографию «шеф-повара». Выполнив все манипуляции, необходимо нажать кнопку Сохранить. После этого появится таблица с предложением перейти на главную страницу и посмотреть результат. Результат нашей работы показан на рис. 2.30.
Рис. 2.30. Главная страница сайта «Мои рецепты» www.moirecepty.ucoz.ru
Наш сайт трудно назвать шедевром, но и времени на его создание потребовалось совсем немного.
Использование доменного имени второго уровня
Система uCoz позволяет использовать и доменные имена второго уровня. Но поскольку мы создаем полностью бесплатный сайт, то не будем подробно расписывать, как это сделать. Скажем лишь, что для использования домена второго уровня в админ-баре на вкладке Настройки необходимо выбрать пункт Перенос домена (свой домен). Дальше, следуя подсказкам системы, нужно «привязать» доменное имя к сайту.
Выводы о uCoz
Хотя uCoz и позиционирует себя как сервис, позволяющий создавать динамические сайты на бесплатной основе, многие возможности доступны только за деньги. Расценки вряд ли можно назвать демократичными, поэтому мы не можем советовать использовать uCoz для создания коммерческих сайтов.
2.8. Стоит ли создавать сайты на бесплатном хостинге?
Если бы мы задали профессиональным веб-мастерам вопрос о перспективах создания сайтов на бесплатном хостинге, то в большинстве случаев услышали бы в ответ категорическое неприятие такой идеи. С другой стороны, многие интернет-пользователи, ищущие способ заработка на сайтах без особых материальных затрат, активно используют и «Народ», и uCoz для создания многочисленных веб-проектов.
Плюс такого решения они видят в том, что могут создать большое количество сайтов на надежном хостинге с практически неограниченным пространством и при этом платить за все удовольствия лишь наличием «чужой» рекламы.
Многие подобные сайты канули в лету, но некоторые превратились в «живых мертвецов». Чтобы сохранить интригу, мы не будем сразу посвящать вас в суть использованного нами словосочетания со зловещей окраской, а познакомим с двумя заброшенными сайтами, размещенными на бесплатном хостинге «Народ».
Первый сайт называется «Мяу – все о кошках» (www.miaow7.narod.ru). Как вы понимаете, он посвящен братьям нашим меньшим. Что касается уникальности, то, увы, уникален только шаблон и то отчасти, так как фотографии для него взяты из Интернета (рис. 2.31).