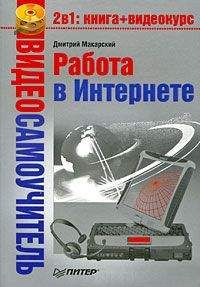Валентина Ахметзянова - Готовимся к пенсии: осваиваем Интернет
✓ [email protected];
✓ [email protected];
✓ [email protected].
Вы можете на каждом почтовом сервисе завести ящики с разными именами, и даже на одном сервисе, скажем, том же yandex.ru, завести несколько электронных адресов, которые будут принадлежать только вам.
Пояснение: «собака»
Вроде все понятно, скажете вы, но причем тут «собака», о которой я упоминала ранее? И что это за значок такой, который отделяет левую часть адреса от правой? А все легко и просто! Этот значок, эта закорючка, как раз и называется «собачкой». Почему она так названа, не понимаю. Вроде, на собаку совсем не похоже, наверное у меня плохо с воображением… Впрочем, в других странах этот символ называется по-разному. В Болгарии — обезьянкой, в Нидерландах, Германии и Польше — обезьяньим хвостиком, в Израиле — штруделем, в Америке и Финляндии — кошкой, в Китае и на Тайване — мышонком, в Турции — розочкой, в Италии и на Украине — улиткой, — и так, по-своему, в каждой стране! Названия разные, а значок один. Мне, к примеру, больше всего понравилась турецкая «розочка». «Мария — розочка — мейл — ру» — звучит, однако. А «собака» — ну, так хоть не «обезьяний хвост», и на том спасибо. «Мария — обезьяний хвост…» — полагаю, никто бы не захотел знакомиться с такой Марией.
Но у нас, к сожаленью, прижилась именно «собака», и когда, скажем, по телефону диктуют свой электронный адрес собеседнику, то так и говорят: «мария53197–собака — яндекс — ру», или «мария53197–собака — мейл — ру», или уж для совсем непонятливых: «мария53197–собака — джимейл — ком».
Кстати, иногда новички не знают, где на клавиатуре можно найти знак «собачки». Поясняю сразу — он обычно находится в верхнем цифровом ряду клавиатуры на клавише с цифрой «2». Чтобы его пропечатать, нужно нажать эту клавишу вместе с клавишей <Shift> (не забыв перед этим переключиться на латинскую клавиатуру) вот так: <Shift>+<2>.
Ну, с именами и животными разобрались, на этом наша теория закончилась. Приступаем к практике.
Чаще всего я пользуюсь почтовой службой Яндекса. Привыкла к нему, как к родному. Хотя на других службах у меня также имеются электронные адреса, и чтобы каждый день не бегать по ним, читая сообщения, я с прочих своих почтовых серверов сделала переадресацию на мой электронный адрес на Яндексе. И поэтому все письма сыплются на один мой ящик, где я с удовольствием (когда приходят хорошие письма) или без него (когда приходит спам[2]) просматриваю письма.
Итак, набираем в адресной строке браузера yandex.ru и попадаем на его страницу, по старинке называемой поисковиком. Почему по старинке? Просто Яндекс раньше был просто сервисом, обрабатывающим разные поисковые запросы. Но сейчас — он не только поисковик, там всего разного много имеется, но об этом позже.
Сейчас нам нужно просто завести свой ящик, так что не будем отвлекаться на детали. Заходим на www.yandex.ru (рис. 3.1).
Рис. 3.1. Главная страничка Яндекса
Рис. 3.2. Левая часть странички Яндекса
В общем-то, нас сейчас интересует только левая часть окна, где под хвастливым Яндекс Найдётся всё находится как раз почта, в которой мы сейчас попытаемся зарегистрироваться, для чего нажимаем на ссылку Завести почтовый ящик (рис. 3.2).
И попадаем на следующую страничку регистрации, где мы сделаем первый шаг (рис. 3.3).
Рис. 3.3. Первый шаг регистрации в Яндексе
Раз уж я ранее все писала про Марию, попытаюсь ее и зарегистрировать. Тут нас просят ввести в первом поле — Имя (настоящее), во втором — фамилию (настоящую), а в третьем — Логин (имя, которое мы хотим залогинить, т. е. зарегистрировать как имя для входа на сервис). Что ж, попробую ввести просто Мария — может, еще никто не занял это имя (рис. 3.4)?
Рис. 3.4. Вводим свои данные
Ба! Не успела я ввести фамилию, как внизу выскочил список предлагаемых логинов, которые в данный момент свободны и только и ждут, чтобы я заняла какой-нибудь из них. Ну, положим, мне ничего не понравилось, введу в качестве логина просто maria. И вот что мне ответил этот Яндекс: логин для регистрации не доступен, причем выделил эту строчку красным цветом — короче, сказал как отрезал.
Рис. 3.5. Список предложенных логинов
Ладно, попытаемся прилепить к Марии цифры. Я вот ранее предлагала maria53127, попробуем ее… и… О, счастье! Этот логин свободен (рис. 3.6)!
Рис. 3.6. Логин свободен!
Однако, почему бы не укоротить номерок на последнюю цифру? Убираю цифру 7, логин опять свободен, ура! А может попытаться еще и 2 убрать? Ну уж, нет, — Яндекс опять ругается красным. Значит этих Марий на Яндексе не менее 50 тысяч. Что ж, оставлю себе тогда логин [email protected].
Но пока мы не прошли весь путь регистрации. Мы просто нашли подходящее имя-логин. Поэтому нажимаем кнопку Дальше, чтобы перейти ко второму шагу нашей регистрации. Самое страшное осталось позади. Дальнейшие шаги будут совсем не трудны, так что бояться нечего, уверяю вас!
Теперь мы попали на страничку, где нужно придумать пароль (рис. 3.7).
Рис. 3.7. Второй шаг регистрации
Нажав на ссылку Как выбрать пароль, мы увидим рекомендации по выбору пароля. Предлагаю к ним присмотреться. Пароль должен содержать от 6 до 20 символов. Можно использовать латинские буквы, цифры и символы из списка:! @ # $ % ^ & * () _ — +:;,.
Так что примерным паролем может быть diva100_privet, который и вводим в первое поле Придумайте пароль. Пароль в поле при его наборе будет показан рядом звездочек, примерно так: *********. Однако иногда удобней, чтобы вместо звездочек были те знаки, которые мы туда впечатываем. Для этого есть опция Показывать текст пароля, при нажатии на которую все звездочки превратятся в те символы, которые вы и печатаете.
Обязательно запишите куда-нибудь на бумажный носитель этот пароль. Хранить пароль на своем компьютере неразумно. Разные шпионские программы их легко вычислят, завладеют вашим почтовым ящиком, и связь будет потеряна! Вообще, я сразу рекомендую завести себе обыкновенную тетрадку (или блокнот), в которую вы будете записывать все пароли (а их со временем будет «выше крыши», запомнить столько нелегко).
Для того чтобы исключить ошибку при наборе пароля (придумали один, а в поле ввели другой или символ какой-нибудь перепутали), в нижележащее поле Подтвердите пароль предлагается ввести пароль еще раз.
Далее предлагается выбрать Секретный вопрос, который будет задан в случае, если вы забудете свой пароль. Выбрать вопрос можно из списка предложенных либо ввести свой вопрос, а в следующем поле ввести свой ответ на него (рис. 3.8).
Рис. 3.8. Отвечаем на секретные вопросы
Я выбрала вопрос Ваше прозвище в школе, а в качестве ответа в следующем поле набрала: хохотушка.
Ниже полей для секретного вопроса расположено поле, куда предлагается вписать адрес электронного почтового ящика, который у вас уже, возможно, имеется. Если вы заводите первый свой электронный адрес, писать здесь ничего не нужно. Далее следует поле, куда можно вписать номер своего мобильного телефона (если он имеется). И наконец, еще ниже справа нарисована картинка с символами. Вы должны разобраться, какие цифры или буквы там изображены, и вписать их в поле справа. Сделано это для того, чтобы отсечь спам. Есть такие программы-роботы, которые автоматом заводят электронные ящики сотнями и тысячами и рассылают с них непрошенную рекламу. Но даже если эти роботы и умеют распознавать печатные буквы или цифры и регистрироваться таким образом в почтовых системах, то те же буквы, нарисованные «не по правилам», этим роботам пока не по зубам.
И последнее, что необходимо сделать, — это поставить галочку в нижней части окна около кнопки Зарегистрировать, хотя по умолчанию она и так там стоит (рис. 3.9).
Рис. 3.9. Вводим символы с картинки и нажимаем кнопку Зарегистрировать
Вот теперь-то мы можем нажать кнопку Зарегистрировать. Уфф!
Если программа решит, что ваш пароль не слишком надежен, появится соответствующее сообщение (рис. 3.10).
Рис. 3.10. Предостережения Яндекса
Вы можете последовать совету и подобрать более сложный пароль либо оставить все как есть. Я выбираю Оставить как есть, и сразу загружается новая страничка с поздравлением — типа все очень рады, что мы влились в многомиллионную армию собственников почтовых адресов Яндекса (рис. 3.11).