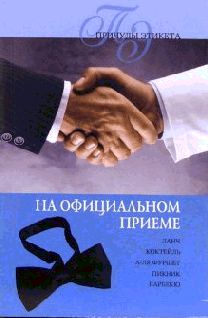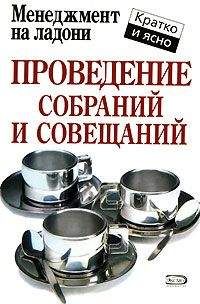Евгений Мухутдинов - Как сделать свой сайт и заработать на нем. Практическое пособие для начинающих по заработку в Интернете
Рис. 4.34. Перед добавлением изображения задаем необходимые настройки
После того как будут определены все настройки, нажимаем кнопку Вставить в запись. При необходимости настройки изображения всегда можно изменить.
После того как запись будет создана, ее можно опубликовать. Перед публикацией для записи следует выбрать рубрику. Для добавления новой рубрики используется ссылка Добавить новую рубрику. Стоит также добавить в соответствующее поле пару меток (ключевых слов), относящихся к записи. Когда будут заполнены все необходимые поля, публикуем запись нажатием кнопки Опубликовать (рис. 4.35).
Рис. 4.35. Для публикации записей предназначена кнопка Опубликовать
Сразу после публикации запись будет доступна для посетителей сайта.
Внимание!
Если нужно, чтобы на главной странице сайта публиковалась только часть записи, то необходимо в текст вставить тег <!–more–>, используя соответствующую кнопку редактора.
После публикации первой статьи стоит сразу сообщить «Яндексу» о появлении нового сайта. Это можно сделать, пройдя по ссылке http://webmaster.yandex.ru/addurl.xml. Что касается Google, то он и без подсказки проиндексирует ваш сайт.
Изменение шаблона
К изменению шаблона можно переходить тогда, когда сайт уже заполнен некоторым количеством информации.
В отношении сайтов мы придерживаемся простого принципа: изображение в верхней части (в шапке) сайта не должно занимать слишком много места по высоте. Если еще раз взглянуть на шаблон по умолчанию (см. рис. 4.31), то сразу видно, что изображение не соответствует этому принципу. В этом шаблоне высота изображения составляет 288 пикселов, что, на наш взгляд, слишком много.
Установим другой шаблон и изменим стандартную картинку на свою. Итак, для смены шаблона необходимо зайти в консоль управления и выбрать пункт меню Внешний вид – темы.
По умолчанию установлена тема Twenty Eleven, а мы настроим вторую тему под названием Twenty Ten. Для этого достаточно щелкнуть на ссылке Активировать, расположенной под описанием интересующей нас темы. В этой теме можно настроить виджеты, меню, фон и заголовок, перейдя по соответствующей гиперссылке в строке Особенности.
В заголовке блога при использовании темы Twenty Ten могут отображаться заранее подготовленные изображения. Несколько рисунков предустановлены в комплекте с темой (рис. 4.36).
Рис. 4.36. Несколько различных изображений предусмотрены в комплекте с темой
Возможен показ одного и того же изображения на всех страницах или случайный показ изображений. Размер рисунков темы Twenty Ten составляет 940 х 198 пикселов – именно под него мы создали в Photoshop изображение для нашего сайта «Строю сам» (рис. 4.37).
Рис. 4.37. Изображение для шапки сайта «Строю сам»
После того как мы создали и сохранили в файле с расширением JPG рисунок для шапки сайта, пора применить его по назначению.
Переходим по ссылке Заголовок в настройках выбранной ранее темы Twenty Ten и загружаем созданное нами изображение. После этого оно становится доступным для использования в шапке сайта (рис. 4.38).
Рис. 4.38. Загруженное на хостинг изображение доступно для использования на сайте
Дальнейшие действия очевидны: выбираем в качестве изображения для шапки загруженную нами картинку и нажимаем кнопку Сохранить изменения в нижней части страницы.
Итак, на этом этапе наш сайт заполнен определенным количеством статей, а в шапке используется созданный нами рисунок. Собственно, пора оценить результат проделанной работы в окне браузера (рис. 4.39).
Рис. 4.39. Сайт «Строю сам» с созданным нами изображением для шапки
В Интернете можно найти большое количество тем для WordPress. При поиске учитывайте, что надо искать темы, переведенные на русский язык, иначе некоторые элементы интерфейса будут отображаться на английском языке. Для примера мы загрузили из Интернета журнальную тему Render Magazine в архивном виде (файл render.zip). Эта тема – находка для лентяев, так как она автоматически создает миниатюры (маленькие картинки на главной странице) для каждой записи и сама ограничивает количество текста для записей на первой странице (нет необходимости вставлять тег <!–more–>). Более того, в теме есть слайдер, позволяющий «прокручивать» с определенной частотой картинки и заголовки статей.
Для установки новой темы выполняем следующие шаги.
Шаг 1. Выбираем в консоли управления Внешний вид → Темы.
Шаг 2. Переходим на вкладку Установить темы и щелкаем на ссылке Загрузить.
Шаг 3. Выбираем архив с шаблоном темы на локальном компьютере и нажимаем кнопку Установить (рис. 4.40).
Рис. 4.40. Загрузка архива с темой WordPress и ее установка
После установки новая тема станет доступна для использования на вкладке Управление темами. Для запуска темы необходимо лишь щелкнуть на ссылке Активировать, расположенной под описанием. Вот как стал выглядеть сайт www.строюсам.рф после активизации журнальной темы Render magazine (рис. 4.41).
Рис. 4.41. Вид сайта www.строюсам.рф с темой Render magazine
Естественно, тема нуждается в доработке. К примеру, необходимо сменить надпись Render magazine на Строю сам. Для этого нужно лишь сменить изображение логотипа, хранящегося по адресу http://xn-80ayehece2h.xn-p1.ai/wp-content/themes/render/images/logo.gif.
Примечание
Узнать место хранения картинок можно в любом браузере.
После того как решен вопрос с дизайном, пора подумать о расширении возможностей движка WordPress.
Дополнительные плагины
Плагин – это модуль, который подключается к основной программе для расширения ее возможностей. Проще говоря, плагины расширяют и дополняют функциональность WordPress.
Борьба со спамом. Напомним, что спам – это нежелательная корреспонденция. Если говорить о сайте на WordPress, то спам – это комментарии, единственной целью которых является простановка ссылок на различные веб-ресурсы. Чаще всего подобные комментарии оставляют спам-роботы. Количество спам-комментариев может быть настолько большим, что удалять их вручную будет довольно хлопотно.
В установочном комплекте WordPress уже идет плагин для борьбы со спамом – Akismet. Но, как показывает практика, он частенько пропускает сообщения спам-роботов, которые со временем «эволюционируют», становясь все умнее. По этой причине приходится усложнять им жизнь. Для эффективной работы со спамом мы рекомендуем использовать плагин Antispam Bee.
Зная название плагина, его очень просто найти и установить из консоли WordPress.
Шаг 1. В консоли управления выбираем команду Плагины → Добавить новый.
Шаг 2. В окне Установить плагины вводим название интересующего нас плагина в поисковое поле и нажимаем кнопку Поиск плагинов (рис. 4.42).
Рис. 4.42. Для поиска плагина вводим его название в поисковое поле
Шаг 3. В результатах поиска плагин Antispam Bee возглавляет список. Для установки плагина щелкаем на ссылке Установить (рис. 4.43).
Рис. 4.43. Для установки плагина нужно щелкнуть на ссылке Установить
Установка плагина проходит автоматически.
Шаг 4. После установки плагина остается его запустить, щелкнув на ссылке Активировать плагин (рис. 4.44).
Рис. 4.44. Для запуска плагина нужно щелкнуть на ссылке Активировать плагин
Все остальные плагины можно установить аналогичным образом. Похожие записи. Плагин Related Posts Thumbnails позволяет под каждой статьей отображать записи, похожие по тематике, что может привлечь внимание посетителя. Так можно увеличить количество внутренних переходов и повысить вероятность того, что посетитель сделает покупку на сайте или щелкнет на рекламе.
По умолчанию отображаются три похожих записи на основе категорий (рис. 4.45).
Рис. 4.45. По умолчанию под статьей выводятся три похожих записи
Автоматическая расстановка рекламных блоков. Рекламные блоки можно размещать вручную, как мы это делаем на сайте www.pcbee.ru, либо в автоматическом режиме, используя один из многочисленных плагинов. Мы можем посоветовать плагин Quick Adsense, который позволяет использовать рекламу не только Google AdSense, но и других рекламных сетей. Кроме того, есть возможность ротации рекламных блоков, то есть при обновлении страницы тот или иной рекламный блок будет загружаться в случайном порядке. Если рекламные блоки оформить по-разному, то у пользователя не будет привыкания к рекламе, что положительно скажется на количестве кликов.
Как вы помните, в начале каждой статьи мы намеренно использовали рисунки размером 250 х 250 пикселов, оставляя место для рекламных блоков. Забегая немного вперед, мы все же посмотрим, как благодаря плагину Quick Adsense реклама вписывается рядом с рисунками (рис. 4.46).