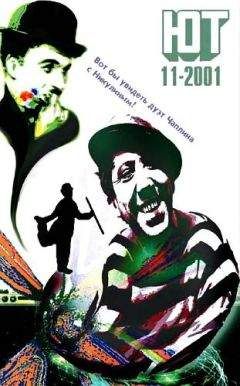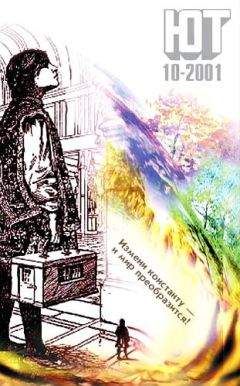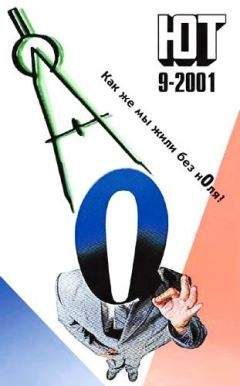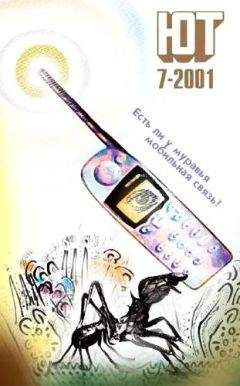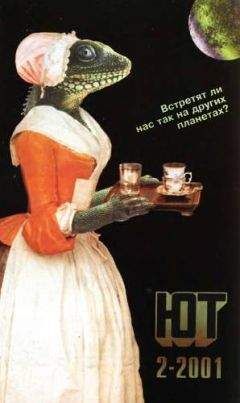Журнал «Юный техник» - Юный техник, 2001 № 01
— Не за что, — скромно потупилась Файка. — Это наше вчерашнее путешествие и мне было интересно. Всегда приятно посетить знакомые места, а тем более — исполнять роль экскурсовода, — она подмигнула Фаине.
— А ты можешь научить меня тоже гулять по Интернету? — спросила та. — Я, конечно, знаю, как перейти с одной странички на другую, щелкнув «мышкой» по ссылке, но этого, наверное, мало, чтобы чувствовать себя в Сети как дома.
— Никаких проблем! — Файка мигом выскользнула в комнату и, пододвинув ближайший стул, подсела к компьютеру.
— Вот смотри. — Она щелкнула «мышью» на синем значке в виде буквы «е» в нижнем левом углу экрана:
— Такие значки называются иконками, — объяснила она. — Каждая программа обычно имеет свою иконку с характерной, легко узнаваемой картинкой-эмблемой. Вот этот набор маленьких значков рядом с кнопкой «Пуск» называется панелью быстрого запуска. Щелкнешь на иконке в этой панели «мышкой» — запустится программа. Вот она — это твой браузер.
— А я всегда запускала его по-другому, — ответила Фаина. — Сначала щелкала «мышкой» на кнопке «Пуск», потом в раскрывшемся меню выбирала пункт «Программы», тогда раскрывалось еще одно, вложенное, меню, а в нем надо было выбрать строчку с таким же синим значком и названием Internet Explorer.
— Правильно, — отозвалась Файка. — Это — еще один способ запуска любой программы для Windows. Но согласись, ведь работать с панелью быстрого запуска гораздо удобнее. Правда, ее нет в более старой версии Windows 95, так что там приходится пользоваться меню «Пуск» или иконкой (рис. 1) на Рабочем столе Windows, если она там есть.
Рис. 1
Фаина отвлеклась на секундочку, чтобы дотянуться до стоявшего рядом столика за парой печений себе и подруге.
— Ладно, — продолжала Файка, вкусно похрустывая печеньем. — Мы запустили браузер, и на экране появилось его окно. Оно вначале может быть пустым, а иногда — это зависит от настройки его параметров — компьютер сразу же пытается соединиться с Интернетом и загрузить какую-то назначенную в настройках страничку. У тебя, как видишь, его окно пустое.
Теперь тебе нужно соединиться с твоим Интернет-провайдером.
Во-первых, проверь, включено ли питание твоего модема (если он внешний, подключенный к компьютеру кабелем, а не встроенный внутрь компьютера) и подключен ли модем к телефонной розетке. А теперь найди на Рабочем столе иконку под названием «Мой компьютер» и раскрой ее двойным щелчком «мыши» — откроется окно, в котором собраны иконки всех дисков, которые есть на твоем компьютере, и в том числе — папка «Удаленный доступ к сети», видишь, вот тот желтый конвертик с изображением двух дисплейчиков и телефона (рис. 2).
Раскрой ее тоже двойным щелчком «мыши», и в открывшемся окне появится одна или несколько иконок с такой же, как на папке, картинкой — два дисплея и телефон — и с названием провайдера (рис. 3).
Это — ярлычки удаленного доступа. Выбери среди них нужный и запусти его двойным щелчком «мыши».
Фаина послушно выполнила все, что требуется. На экране дисплея появилось новое окошко (рис. 4).
Рис. 4
— Вот здесь, в нижнем поле под названием «Телефон:», записан номер телефона твоего провайдера, — продолжала объяснения Файка. — Щелкни «мышкой» на кнопке «Подключиться», и модем попытается дозвониться по этому номеру и установить контакт с модемом, подключенным к серверу провайдера. Если появится сообщение, что номер занят, можно повторить все эти действия (начиная с запуска ярлычка удаленного доступа) чуть попозже, ввести другой телефонный номер, если он есть у провайдера, или воспользоваться другим ярлычком, чтобы войти в сеть через другого провайдера.
Файка прислушалась.
— Слышишь, — кивнула она Фаине в сторону модема, — такой характерный прерывистый писк. Это телефонный сигнал, который воспроизводится через встроенный в модем динамик. Такой же сигнал, какой ты слышишь в телефонной трубке, когда пользуешься обычным телефоном. У некоторых модемов нет динамика или звук слишком тихий, но если его громкость достаточна, то ты можешь на слух определить, свободен ли номер у провайдера или занят. Говорят, опытные «интернетчики», которые проводят в сети целые часы, определяют на слух даже скорость и качество устанавливаемой связи.
После десятка секунд ожидания на экране открылось новое окно (рис. 5), в котором, кроме всего прочего, появилась строчка: «Login:». Компьютер явно ждал ответа.
Рис. 5
— Связь с провайдером установлена, — комментировала Файка. — Теперь нужно ввести твой логин — псевдоним, под которым ты зарегистрирована у своего провайдера.
Фаина пододвинула к себе клавиатуру и ввела свое имя латинскими буквами. Это и был ее логин.
— Теперь не забудь нажать клавишу Enter, — подсказала Файка.
Компьютер подождал немного и выдал еще одну строчку: «Password:».
— А теперь введи свой пароль, — сказала Файка. — И не забудь нажать Enter. Набирай пароль внимательно, его символы не отображаются на экране, как для логина, чтобы сохранить пароль в секрете.
Иногда, — продолжала она, — логин и пароль вводят прямо в том окне, где был номер телефона, тогда можно даже «заставить» компьютер запомнить твои логин и пароль и передавать их провайдеру автоматически, если, конечно, за данным компьютером никто, кроме тебя, не работает. Это зависит от конкретного провайдера, но чаще всего логин и пароль приходится каждый раз вводить заново вот в таком окне.
Тем временем в окне побежали строчки каких-то символов.
— Щелкни «мышкой» на кнопке «Продолжить», — посоветовала Файка. — Теперь компьютеры — твой и провайдера — начали обмениваться цифровыми данными, и это окно нам уже не нужно.
Тихонько клацнула «мышь» в руке Фаины, и вместо окна появился транспарант (рис. 6) с надписью: «Проверка имени пользователя и пароля».
Рис. 6
— Теперь провайдерский сервер проверяет, правильно ли ты указала свои логин и пароль и не потратила ли ты уже все оплаченное время работы в Интернете, — сказала Файка. — Это как проверка, подходит ли твой ключ к замку. Подождем немного…
Надпись на транспаранте сменилась на: «Вход в сеть», после чего он исчез, а в правом нижнем углу экрана появился значок — два соединенных дисплейчика (рис. 7), которые теперь забавно «перемигивались»: то один, то другой нарисованный экранчик зажигался зеленым светом.
Рис. 7
— Ну вот и все. Мы — в Интернете! — торжественно провозгласила Файка. — Теперь, пока этот значок у тебя виден и вот так «перемигивается», это значит, что связь с Интернетом работает. Теперь можно гулять по различным страницам и сайтам с помощью браузера.
— А что для этого нужно? — поинтересовалась Фаина.
— Всего лишь в окне браузера щелкнуть «мышью» в поле под названием «Адрес:» и, когда в нем появится текстовый курсор в виде вертикальной мигающей черточки, ввести с клавиатуры желаемый адрес. Ну, например: www.chat.ru/~dscrew, и нажать клавишу Enter.
Через несколько секунд в поле браузера появилась Интернет-страница. На мраморно-сером фоне виднелся текст, а слева — какой-то маленький значок в углу словно бы «выдавленного» прямоугольного участка.
— Связь не очень быстрая, поэтому текст и фон уже загрузились, а рисунок, который должен быть в этом самом месте, пока еще не успел, — заметила Файка. — Хотя вот и он.
Теперь Интернет- страница была на экране вся целиком (рис. 8).
Рис. 8
— А теперь смотри, — Файка начала водить «мышью» по экрану, используя ее курсор в качестве указки. — Здесь у нас просто текст разного размера и цвета, который можно читать, и картинка, которую можно смотреть. А четыре фразы внизу, как и слово «пишите» в конце текста, которые выделены синим цветом и подчеркиванием, — это уже знакомые тебе гиперссылки. Вообще говоря, они могут иметь и другой цвет, но почти всегда делаются подчеркнутыми, а кроме того, курсор «мыши», когда ты его наводишь на «подозрительное» место на экране, превращается в «указательный палец» и тем самым подсказывает, что это гиперссылка.
Иногда ссылкой может быть и картинка — обычно она в этом случае обводится синей рамкой, а курсор «мыши», наведенный на такую картинку, тоже превращается в «указательный палец». Щелкни «мышкой» ну хотя бы на ссылке «Полезные утилиты».
Когда Фаина сделала это, в браузер загрузилась другая страничка (рис. 9).