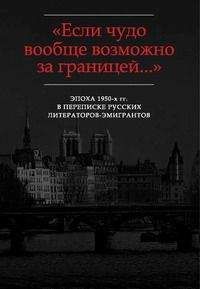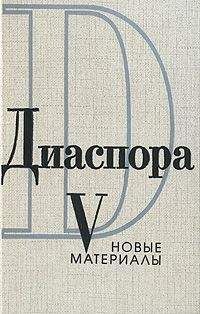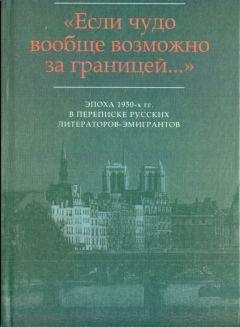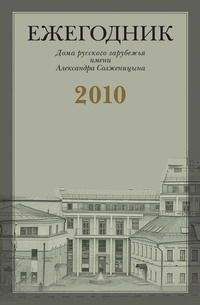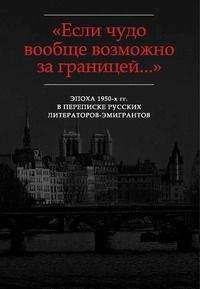В. Пестриков - Энциклопедия радиолюбителя
По технологии DjVu файл с черно-белым монохромным изображением может быть сжат до 500:1, в сравнении с форматом GIF выигрыш в размере файла составляет в среднем 20 раз. По технологии DjVu изображение автоматически разбивается на ряд участков, например, текст или растровая фотография. Для каждого участка выбирается оптимальный для данного графического образа алгоритм сжатия.
Для просмотра радиосхемы в формате DjVu нужно установить специальный plug-in с размером менее 900 КБ. Программа-просмотрщик DjVu не расшифровывает сжатый файл полностью, а расшифровывает только ту его часть, которую в данный момент демонстрирует. Это позволяет просматривать файлы большого размера. Демонстрировать эти схемы plug-in может постепенно, по мере скачивания: в течение пары секунд можно полностью увидеть макет страницы, еще через пару секунд можно прочитать текст, а подождав еще немного — появляются картинки.
Важной особенностью формата DjVu является то, что он дает возможность быстро просмотреть и оценить отсканированный материал в открытом виде, а только потом сделать вывод сохранять его или нет. Это позволяет экономить время и деньги. И что еще важно, отсканированный материал можно не записывать на диск, а сразу распечатать на принтере.
В формате DjVu в сравнении с другими известными форматами очень хорошо хранить большие отсканированные изображения. Размер такого архива может быть всего 200…300 КБ.
29.3.2. Установка программы DjVuShop
Скачать plug-in и другие программы для использования DjVu можно по таким адресам:
• http://dejavu.research.att.com — бесплатный plug-in — npdjv206.exe — 656 Кб, бесплатный кодер/декодер под ДОС — DJVU_SDK.exe 1,863 Мб;
• http://www.feith.com — программа DjVuer PRO 1.6 (Win9x, есть и под другие платформы) — 2,371 Мб;
• http://konkyrent.hotmail.ru/djvu.htm— программа DjVuShop.
• http://krasnodar.online.ru/hamradio/sch.htm— программы DjVu и plug-in.
Рассмотрим этапы установки программы DjVuShop:
1. Создать папку, например, на диске С и дать ей имя. Щелкают по значку «Мой компьютер», открывают диск С, в окне диска нажимают правую клавишу и появляется контекстное меню. В меню находят строку «Создать», направляют указатель мыши на слово «Папку» и нажимают левую кнопку мышки. В окне файлов диска С появляется созданная папка с названием «Новая папка». После этого даем этой папке свое название, например, «DjVu».
2. Подключаемся к Интернету, набираем адрес сайта: http://konkyrent.hotmail.ru/djvu.htm. Через некоторое время появляется страница с таблицей (рис. 29.2). С каждой ячейки таблицы необходимо скачать файлы в созданную папку «DjVu», находящуюся на диске С. После скачивания файлов отключаются от Интернет.
3. Скачанный архив является самораспаковывающимся, в связи с этим, установка DjVuShop производится запуском файла djvu.exe. После установки программы производят перезагрузку компьютера.
4. После перезагрузки компьютера на рабочем столе появляется ярлык с подписью «DjVuShop».
5. Для запуска программы «DjVuShop» следует подвести указатель мышки к ее ярлыку и дважды быстро щелкнуть левой кнопкой мышки. После этого на экране компьютера появляется главное окно «DjVuShop».
6. Если к системному блоку компьютера подключен ^сканер, который отинсталлирован, то тогда можно переходить к процессу санирования схем, рисунков и т. д.
Рис. 29.2. Общий вид Web-страницы, с сервера которой производится скачивание файлов программы DjVuShop
29.3.3. Использование программы DjVuShop
Внешне DjVuShop немного напоминает Acrobat Reader, это касается только рисунков на кнопках. Верхняя строка — титульная, она отображает название загружаемого документа. Вторая строка — главное меню, которое обеспечивает выполнение операций с файлами.
Третья строка — панель инструментов управления. Она дублирует некоторые элементы главного меню и содержит кнопки с пиктограммами (открыть, записать, сканировать, копировать, извлечь информацию из буфера, печать изображения, справка, перемещение «ладошкой», увеличение или уменьшение изображения и др.).
На панели инструментов слева первой стоит кнопка «Открытие файла», которая позволяет вывести на экран изображение, записанное в графических форматах: *.bmp, *.jpeg, *.jpg, *.gif, *.tiff, *.tif, *.ppm, *.pgm, *.pbm и перевести его в формат *.djvu. Для этого после просмотра изображения нажимают кнопку «Записать», дают имя файлу и сохраняют изображение в формате *.djvu. Кнопка «Print» позволяет распечатать просмотренное изображение даже не сохранив его в памяти компьютера.
Скроллинг осуществляется «ладошкой». «Ладошка» накладывается на изображение, нажимается левая кнопка мышки. Перемещение мышки по коврику вызывает перемещение изображения, что позволяет рассматривать различные части большой радиосхемы. При необходимости просматриваемое изображение может быть скопировано в буфер и вставлено в документ Word.
Plug-in может управляться и настраиваться через контекстное меню. До сканирования, открыв контекстное меню File, можно произвести настройку по 4 пунктам. С помощью первого пункта «Agure» можно вывести программу для сканирования, второго — «Select source» — вывести имя используемой программы сканирования, третьего — «Quick Load» — установить быструю загрузку, четвертого — «Compression preference» — выбрать в выведенном диалоговом окне параметры сжатия «Preference» и тип выводимого сосканированного изображения: цветной (Color Document), черно-белый (Black&White) или фотографический (Foto). В этом же диалоговом окне после нажатия кнопки «Preference» появляются устанавливаемые параметры сжатия для выставленного ранее типа изображения.
Page Information выводит окошко с ключевыми параметрами файла: размер фона, маски, верхних слоев, а также текста, последнее значение таблицы указывает величину диапазона сжатия данных. Основные опции программы настраиваются через пункт Preferences, среди которых яркость картинки, горячая клавиша для вывода гиперссылок, размер буфера декодирования (полезен для слабых машин).
Заметим, что алгоритмы, заложенные в DjVu, оптимизированы для изображений, отсканированных с высоким разрешением. Оптимальными для сжатия DjVu являются картинки, отсканированные на 300 dpi и выше. Для рисунков, отсканированных на 100…200 dpi, предусмотрен режим предварительного растягивания со сглаживанием для повышения качества результирующего изображения. Отметим также, что процесс сжатия в противоположность к воспроизведению достаточно критичен к свободной оперативной памяти. Для работы необходимо минимум 32 Мб ОЗУ. Фирменные руководства рекомендуют 64 Мб.
Небольшие рисунки при переводе в DjVu надо увеличивать в 2 раза. Черно-белые рисунки плохого качества лучше переводить в DjVu при сером цвете (Gray). В DjVuShop нет инструментов для корректировки изображения. В связи с этим изображение рисунка вначале улучшают, например в FotoShop 5.0, и записывают в формате *.jpeg или *.tiff, а потом сохраненный файл открывают в DjVuShop. Перевод этого файла в DjVu происходит в момент его сохранения.
29.3.4. Перевод отсканированных изображений в формат DjVu
• Сканирование радиосхем, рисунков и фотографий производится следующим образом:
• Включают сканер, кладут рисунок на стекло сканера.
• Запускают DjVuShop.
• Нажимают указателем мышки в главном меню кнопку с изображением сканера. В результате чего появляется главное окно программы сканирования, например, MiraScan.
• Нажимают указателем мышки кнопку с надписью «Preview» и производят предварительное сканирование.
• Устанавливают зону сканирования изображения.
• В главном меню программы сканирования устанавливают параметры изображения.
• Нажимают указателем мышки кнопку с надписью «Scan» и производят основное сканирование.
• Главное окно программы сканирования закрывается и появляется диалоговое окно «Compression preferences» программы DjVu, в котором устанавливается тип документа (Document Туре) и параметры сжатия (Preferences).
• Нажимают указателем мышки в диалоговом окне
«Compression preferences» кнопку с надписью ОК и сосканированное изображение переводится в формат DjVu. Полученное изображение можно просмотреть и не сохраняя, распечатать на принтере, нажав кнопку с изображением принтера в главном меню DjVuShop. Для сохранения изображения нажимают указателем мышки кнопку с изображением дискеты.
На рис. 29.3 показан общий вид окна графического редактора DjVu с отсканированным изображением.
Рис. 29.3. Общий вид окна графического редактора DjVu с отсканированным изображением