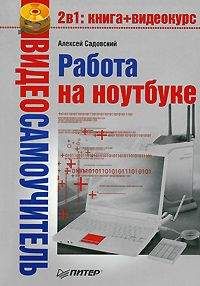Анна Штерн - Ноутбук для женщин. Проще простого
5. Нажмите кнопку Сохранить.
...Настройка веб-камеры
Теперь в списке контактов можно выбрать адресата.
6. Далее нажмите кнопку Позвонить. Как только произойдет соединение, абонент появится на экране вашего компьютера. Если у него тоже настроена веб-камера, то он также сможет вас видеть.
7. После окончания разговора нажмите кнопку Закрыть окно звонка.Общаемся с несколькими абонентами в режиме конференции
В программе Skype есть возможность сразу пообщаться с несколькими пользователями, например, для проведения семинара или группового общения. Единственное условие для такого сеанса общения – все его участники должны находиться в Сети и быть подключены к Skype . Эта функция называется конференц-звонок . Чтобы ее активировать:
1. В меню Позвонить кликните команду Начать конференц-звонок .
2. В открывшемся окне Начать Skype конференц-звонок выберите абонентов, с которыми будет происходить разговор. Для этого щелкните по нужным именам и нажмите кнопку Добавить. Вы можете подключить к беседе до 9 участников. Чтобы отменить добавление абонента, кликните по кнопке Удалить .
3. Когда весь состав будет в сборе, нажмите кнопку Старт .
4. После завершения конференции щелкните по кнопке Закончить конференц-звонок в виде трубки в красном кружочке, а затем подтвердите это действие кнопкой ОК.Как отправить письмо по Skype
Чтобы бесплатно пообщаться с другом в Skype, можно не только позвонить, но и написать сообщение. Для этого:
1. В списке контактов выберите нужного абонента.
Создание конференц-звонка2. Щелкните по его имени правой кнопкой мыши и выберите команду Начать чат или нажмите кнопку в строке имени абонента в виде голубого облачка.
3. В раскрывшемся приложении в нижнем левом углу вы увидите поле для ввода сообщения. Заполните его нужным текстом.
4. Вы можете отредактировать шрифт сообщения. Кликните по строке Выбрать шрифт над полем ввода сообщения. В открывшемся окне укажите Шрифт (например, Times New Roman), Начертание (например, Курсив), Размер текста (например, 12).
5. Подтвердите ваши действия кнопкой ОК.
6. Кроме того, можно дополнить свое сообщение смайликом. Кликните по кнопке Смайлики и выберите понравившийся вариант.
Создание чат-сообщенияВыбор шрифта чат-сообщения
6. Когда сообщение будет готово, нажмите кнопку Отправить чат-сообщение рядом с полем ввода текста в виде стрелочки, направленной вниз.
Как звонить на стационарные и мобильные телефоны в Skype
В программе Skype можно звонить и на стационарные и мобильные телефоны по всему миру. Правда, ваше общение уже будет облагаться тарифом. Единственный бонус – после регистрации вам дается один бесплатный звонок, правда его длительность не более 10 минут. Но даже если вы воспользуетесь платной услугой Skype , то сможете существенно сэкономить при звонке на другой конец света.
Окно Набор номера ...Как узнать, сколько стоит минута разговора?
О тарифах по всему миру вы можете узнать в открытом разделе Набрать номер. Кликните кнопку Тарифы на звонки. В открывшемся приложении введите название страны и ниже просмотрите расценки на звонки.
Тарифы на международные звонки по телефону в Skype
Осуществить звонок на мобильный или стационарный телефон очень просто:
1. На главной странице Skype нажмите кнопку Набрать номер.
2. В открывшемся приложении щелкните по кнопке с треугольником, чтобы выбрать регион, куда вы хотите позвонить.
3. Введите номер вручную или с помощью кнопок в окне Набрать номер , щелкая по ним мышкой. Учите, что номер должен начинаться с общепринятого кода (например, 88124934646).
4. Нажмите команду Позвонить.
5. Для завершения разговора кликните кнопку Положить трубку.Закрываем Skype
Итак, вы закончили свою работу в программе Skype . Осталось правильно выйти из нее. Если вы просто закроете программу, щелкнув по крестику в правом верхнем углу окна, то в следующий раз зайти в Skype не составит труда. Щелкнув по ярлыку программы, вы сразу попадете по своему адресу. Правда, в таком случае любой пользователь, который зайдет в Skype с вашего ноутбука, автоматически окажется на вашей страничке. Чтобы этого не произошло, после завершения работы в меню Файл выберите команду Выход. Теперь при следующем входе в программу придется ввести Skype-имя и пароль, а затем нажать кнопку Войти .
Еще одна очень полезная служба – ICQ (Аська)ICQ – это централизованная служба мгновенного обмена сообщениями. Пользователь службы (то есть вы) работает с программой-клиентом (так называемый «мессенджер»). Передача сообщений происходит моментально. Также вы можете пересылать по «аське» файлы, ссылки на Интернет-странички, фотографии и т. д., и т. п.
Служба является коммерческой, но ее использование абсолютно бесплатно.Устанавливаем программу ICQ
Итак, подключаемся к сети Интернет, открываем Internet Explorer, Mozilla Firefox или любой другой браузер и в адресной строке пишем www.ICQ.com .
Открывается главная страница сайта, на которой мы видим большую яркую ссылку Загрузить . Жмите на нее.
Загрузить ICQДалее ваш ноутбук спросит вас: Запустить этот файл или сохранить его на компьютере. Жмите кнопку Сохранить.
...Обязательно запомните, куда будет сохраняться программа, или сами выберите папку, в которую хотите ее сохранить. В крайнем случае, если потом не сможете ее найти, воспользуйтесь поиском. Помните где? Правильно! Обычно все программы, которые помогают нам работать с ноутбуком, мы размещаем на диске С.
Запустить этот файл или сохранить его на компьютере
Идет процесс скачивания
С этой секунды процесс закачивания программы начался. Он продлится какое-то время, пока установочный файл программы будет копироваться на жесткий диск вашего компьютера.
Итак, загрузка файла завершена. Теперь нужно найти то место, куда вы скачали файл с ICQ, то есть открыть ту папку, в которуювы сохранили программу. В этой папке ищем значок ICQ .
Щелкаем два раза левой кнопкой мышки на значок ICQ. Открывается окошко установки программы.
Вы можете выбрать место, куда хотите установить программу, если предложенный вариант вас не устраивает.
Поставьте галочку в графе Я принимаю условия соглашения .
Нажмите кнопку Далее . Появится страница Параметры установки . Нажимаете Далее .
Ждем, пока программа установки закончит копирование файлов, нажимаем кнопку Готово, и на Рабочем столе появится ярлык ICQ .
Вас приветствует программа установки ICQПараметры установки
Установка
Готово
Регистрация ICQ
Нажимаем левой кнопкой мыши два раза на значок ICQ, заходим в программу.
Первое, что от вас требуется здесь, – это зарегистрироваться. Жмем на кнопку Новичок? Регистрируйтесь .
Перед вами возникнет окно Регистрация в службе ICQ, снова вам будет предложено для изучения лицензионное соглашение. Этот этап вы уже проходили, смело жмите кнопку Далее .
В следующем окошке нужно будет заполнить поля, отмеченные Обязательно . Остальные поля, в принципе, можно не заполнять.
Регистрация в службе ICQКружочки с черным значком внутри и есть места, обязательные для заполнения.
Чтобы вам не нужно было вводить пароль каждый раз при входе в программу, поставьте точечку в кружочек возле Сохранить пароль . Введите пароль: не менее шести символов – цифр или латинских букв. Жмите кнопку Далее .
Дальше последует окно, где у вас попросят дополнительную информацию, здесь вы можете нечего не заполнять и смело жать кнопку Далее .