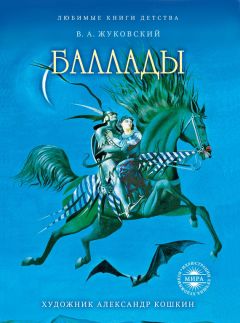Максим Кидрук - КОМПАС-3D V10 на 100 %
begin
iBossDef.directionType := dtNormal;
// Если первый параметр имеет значение true,
// это значит, что все следующие параметры
// задаются для направления выдавливания dtNormal.
// Если установить значение параметра равным false,
// значит все следующие параметры
// определяются для обратного направления.
// Второй параметр задает способ выдавливания (etBlind);
// третий параметр – величина выдавливания (25 мм);
// четвертый параметр false – уклон вглубь (true – наружу)
// последний параметр – величина уклона в градусах
iBossDef.SetSideParam(true, etBlind, 25, false, 10);
end;
end;
5. На вкладке Тонкая стенка пользователь может управлять параметрами толщины и способа формирования тонкой стенки или установить режим выдавливания сплошного тела (рис. 6.18).
Рис. 6.18. Выбор режима построения тонкой стенки
В программе это задается следующим образом (листинг 6.5). В примере выполняется операция выдавливания без тонкой стенки.
Листинг 6.5. Задание параметров тонкой стенкиiBossExtrusion := ksEntity(iPart.NewEntity(o3d_bossExtrusion));
if (iBossExtrusion <> nil) then
begin
iBossDef := ksBossExtrusionDefinition(iBossExtrusion.GetDefinition);
if (iBossDef <> nil) then
begin
iBossDef.directionType := dtNormal;
iBossDef.SetSideParam(true, etBlind, 25, false, 10);
// первый параметр false указывает на то,
// надо ли строить тонкую стенку
// второй параметр задает направление выдавливания
// третий и четвертый параметры определяют толщину стенки
// в прямом и обратном направлениях соответственно
iBossDef.SetThinParam(false, dtNormal, 0, 0);
// устанавливаем эскиз операции
iBossDef.SetSketch(iSketch);
end;
end;
В этом фрагменте кода также был задан эскиз операции с помощью метода ksBossExtrusіonDefіnіtіon::SetSketch. Мы приняли, что сам эскиз, как и упоминалось ранее, был создан до начала выполнения операции выдавливания.
На вкладке Свойства можно также настроить цвет и оптические свойства создаваемого элемента. При программном построении элемента для этого сначала необходимо инициализировать еще один дополнительный интерфейс – ksColorParam. С помощью его свойств можно управлять визуальными характеристиками трехмерного элемента. Внесенные в функцию построения изменения показаны в листинге 6.6.
Листинг 6.6. Установка визуальных свойствiBossExtrusion := ksEntity(iPart.NewEntity(o3d_bossExtrusion));
if (iBossExtrusion <> nil) then
begin
// присваиваем имя трехмерной операции,
// которое будет отображено в дереве построения
iBossExtrusion.name := “Программная операция выдавливания”;
// получаем указатель на интерфейс параметров цвета
// и оптических свойств
color := ksColorParam(iBossExtrusion.ColorParam);
// с помощью макроса RGB задаем цвет – красный
color.color := RGB(255, 0, 0);
// задаем уровень зеркальности (в долях единицы)
color.specularity := 0.8;
// и блеск
color.shininess := 1;
iBossDef := ksBossExtrusionDefinition(iBossExtrusion.GetDefinition);
if (iBossDef <> nil) then
begin
iBossDef.directionType := dtNormal;
iBossDef.SetSideParam(true, etBlind, 25, false, 10);
iBossDef.SetThinParam(false, dtNormal, 0, 0);
iBossDef.SetSketch(iSketch);
end;
end;
Теперь все свойства настроены нужным образом, и можно создавать саму трехмерную операцию выдавливания. В КОМПАС для этого необходимо нажать кнопку Создать объект, в программе – вызвать метод Create объекта интерфейса ksEntity. Окончательный вид функции приведен в листинге 6.7.
Листинг 6.7. Операция выдавливанияiBossExtrusion := ksEntity(iPart.NewEntity(o3d_bossExtrusion));
if (iBossExtrusion <> nil) then
begin
iBossExtrusion.name := “Программная операция выдавливания”;
color := ksColorParam(iBossExtrusion.ColorParam);
color.color := RGB(255, 0, 0);
color.specularity := 0.8;
color.shininess := 1;
iBossDef := ksBossExtrusionDefinition(iBossExtrusion.GetDefinition);
if (iBossDef <> nil) then
begin
iBossDef.directionType := dtNormal;
iBossDef.SetSideParam(true, etBlind, 25, false, 10);
iBossDef.SetThinParam(false, dtNormal, 0, 0);
iBossDef.SetSketch(iSketch);
iBossExtrusion.Create; // создаем операцию
end;
end;
Результат проделанной работы, как «вручную», так и с помощью подключаемого модуля, показан на рис. 6.19. Изображенный трехмерный элемент, как вы только что сами убедились, вполне может быть создан без какого-либо вмешательства пользователя, с помощью API КОМПАС.
Рис. 6.19. Трехмерный элемент, созданный программно
Очевидно, что точно таким же образом вы можете автоматизировать выполнение любой последовательности любых трехмерных формообразующих операций, построение вспомогательной геометрии, формирование массивов и пр., что в результате даст вам готовую трехмерную модель изделия.
Первая библиотека к КОМПАС-3D
Приведенный выше пример, демонстрирующий общий принцип программного выполнения трехмерных операций из внешнего приложения (плагина), вряд ли объяснил, как все-таки создать прикладную библиотеку для КОМПАС-3D. В этом разделе подробно рассмотрим разработку простейшей библиотеки, выводящей в среде КОМПАС сообщение «Привет из КОМПАСа!». Структура всех приложений для КОМПАС практически не отличается, поэтому такую библиотеку можно будет в дальнейшем использовать как заготовку для других более сложных утилит.
Прикладная библиотека для КОМПАС-3D представляет собой обычную DLL (Dynamic Link Library – динамически подключаемая библиотека Windows), только с расширением RTW. Такая библиотека подключается к КОМПАС, как и любая другая, уже известным нам способом: через менеджер библиотек посредством команды контекстного меню Добавить описание → прикладной библиотеки.
Для выполнения примера создайте на жестком диске папку FirstLib, а в ней папку dcu, в которой будут храниться файлы библиотек КОМПАС.
Теперь можно приступить к выполнению проекта.
1. Запустите Delphi и создайте шаблон DLL-библиотеки, который предлагается по умолчанию. Для этого выполните команду File → New → Other. Появится окно New Items (рис. 6.20) со всевозможными шаблонами Windows-приложений и файлами Delphi (исполняемый EXE-файл, консольное приложение, форма или компонент Delphi и пр.). На вкладке New этого окна выберите пункт DLL Wizard и нажмите кнопку OK.
Рис. 6.20. Диалоговое окно New Items
Если вы хорошо знакомы с Delphi, например не раз выполняли в этой среде динамически подключаемые библиотеки, то для вас будет привычным созданный файл-заготовка проекта, начинающийся со служебного слова library. Сохраните его на жесткий диск в папку FirstLib под именем Hello_KOMPAS.dpr.
2. Теперь нужно связать этот файл с библиотеками типов КОМПАС, чтобы можно было пользоваться интерфейсами API. Выполните команду Project → Import Type Library, затем из списка Import Type Library появившегося окна выберите пункт Kompas6API5 (Version 1.0). При этом в текстовом поле под списком должен отобразиться путь к файлу библиотек типов КОМПАС (например, C:Program FilesASCONKOMPAS-3D V10BinkAPI5.TLB). Выбрав указанный пункт, нажмите кнопку Create Unit (рис. 6.21).
Рис. 6.21. Подключение библиотеки типов КОМПАС к Delphi
Примечание
Если в списке Import Type Library нет необходимого пункта, вы можете добавить его вручную, нажав кнопку Add и отыскав файл kAPI5.TLB (он находится в каталоге Bin папки, в которой установлен КОМПАС).
3. За несколько секунд Delphi сгенерирует PAS-файл с именем Kompas6API5-TLB, который будет иметь описание всех интерфейсов API 5. Измените имя (заголовок) скомпилированного модуля (автоматически добавленного в проект библиотеки), с Kompas6API5-TLB на ksTLB и сохраните проект.
4. Закройте окно, в котором был открыт файл Kompas6API5-TLB.pas, в редакторе кода Delphi и измените имя файла на ksTLB.pas. Сгенерированный файл Kompas6API5-TLB.pas с интерфейсами размещается в каталоге Imports папки, в которой установлен Delphi, например C:Program FilesBorlandDelphi7Imports.
5. Скопируйте переименованный файл в каталог FirstLibdcu вашего проекта.
6. Перейдите в главное окно проекта. В разделе uses замените следующую строку: Kompas6API5-TLB in “C:Program FilesBorlandDelphi7ImportsKompas6API5-TLB.pas” на ksTLB. Напомню вам о том, что путь к Kompas6API5-TLB.pas может быть другим (он зависит от того, где установлен Delphi). Однако это не имеет значения, поскольку запись генерируется системой автоматически при компиляции файла библиотек типов. Указывать путь к модулю ksTLB, который был скопирован в папку dcu проекта, нет необходимости.
7. При компиляции прикладной библиотеки будут использованы множество различных файлов с описаниями интерфейсов, констант и пр. В принципе, они могут быть размещены где угодно (при этом в разделе uses следовало бы задавать каждый путь явно), но для удобства работы с проектом рекомендую хранить их в папке dcu, где уже находится файл ksTLB.pas. Где бы все эти файлы ни находились, в Delphi необходимо указать путь к ним. Для этого выполните команду Project → Options, после чего на вкладке Directories/Conditionals открывшегося окна настроек проекта (рис. 6.22) задайте пути к файлам проекта:
• Output directory – путь, по которому Delphi будет сохранять скомпилированный файл прикладной библиотеки (в нашем примере подойдет каталог FirstLib);
• Unit output directory и Search path – полный путь к каталогу FirstLibdcu. По этим путям система будет искать необходимые файлы библиотек КОМПАСа, а также сохранять скомпилированные DCU-файлы.
Рис. 6.22. Задание путей к файлам проекта прикладной библиотеки