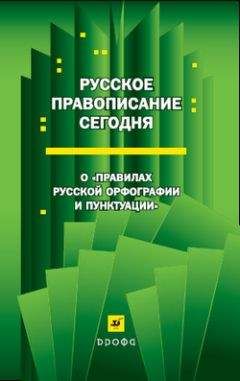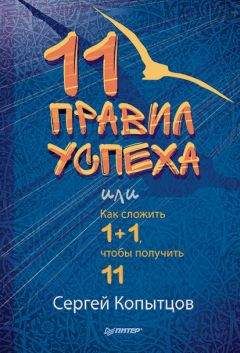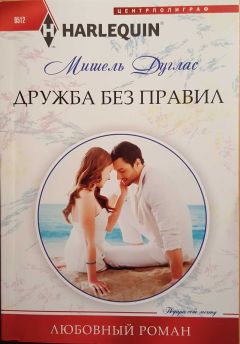С. Тимофеев - Приемы создания интерьеров различных стилей
1. Создайте в сцене примитив Box (Куб) произвольных размеров. Значения параметров сегментации во всех направлениях задайте равными 1.
2. При помощи квадрупольного меню превратите данный примитив в poly-модель (Convert To (Перевести в) | Convert to Editable Poly (Перевести в редактируемый поли)).
3. Раскройте структуру подобъектов poly-модели в стеке модификаторов и выберите пункт Edge (Ребро). Рассматриваемым инструментом сегменты добавляются именно на этом уровне редактирования.
4. В свитке Edit Geometry (Редактировать геометрию), расположенном под стеком модификаторов, выберите инструмент Slice Plane (Делящая плоскость) (рис. 2.39).
5. В сцене появилась желтая плоскость, опоясывающая форму poly-модели (рис. 2.40). Там, где плоскость непосредственно пересекается с формой poly-модели, на поверхности модели появились красные линии. Эти линии — форма добавляемых сегментов. В любой момент можно создать сегменты там, где расположена красная линия.
6. При помощи манипуляторов движения и вращения измените позицию и наклон желтой плоскости. Обратите внимание, как позиция красной линии повторяет эти преобразования.
7. Чтобы создать дополнительный сегмент по форме красной линии, нажмите кнопку Slice (Поделить), расположенную сразу под кнопкой Slice Plane (Делящая плоскость). Затем отодвиньте желтую плоскость в сторону. Повторите это действие несколько раз.
8. Чтобы восстановить исходную позицию желтой плоскости, можно нажать кнопку Reset Plane (Сбросить плоскость).
9. Окончив добавление сегментов, вновь нажмите кнопку Slice Plane (Делящая плоскость), для выхода из режима добавления сегментов. Теперь сегментов у модели стало больше (рис. 2.41).
Таким образом, инструмент Slice Plane (Делящая плоскость) позволяет добавлять произвольное количество сегментов в произвольных местах. Это бывает полезно при моделировании, в частности — от количества сегментов зависит количество полигонов, а именно с полигонами мы работаем, создавая форму оконных и дверных проемов методом полигонального моделирования.
Подобъекты Vertex (Вершина)При работе над формой проемов методом полигонального моделирования, нам понадобится работать с первым подобъектом poly-модели — Vertex (Вершина). Рассмотрим предварительно работу с этим подобъектом на отвлеченном примере.
1. Создайте в сцене примитив сферу произвольного радиуса.
2. При помощи квадрупольного меню превратите сферу в Editable Poly (Convert To (Перевести в) | Convert to Editable Poly (Перевести в редактируемый поли)).
3. Перейдите во второй раздел командной панели, раскройте структуру подобъектов в стеке модификаторов (см. рис. 2.10) и выберите здесь первый пункт — Vertex (Вершина).
Вершина — это узловая точка на поверхности сегментационной сетки. Там, где пересекаются белые линии сегментов, образуются вершины. Как только вы выделили данный уровень редактирования, все вершины на поверхности модели стали синими (рис. 2.42).
Теперь их можно выделять и двигать при помощи манипулятора движения. Передвигая вершины, мы меняем структуру сегментной сетки и форму самой модели (рис. 2.43).
Позднее, на практике мы рассмотрим некоторые инструменты работы с вершинами. Для создания проемов нам понадобится пока лишь перемещать их в пространстве, меняя структуру и форму полигонов.
Создание проемовРассмотрим порядок создания проемов с использованием инструментов Slice Plane (Делящая плоскость) и Bridge (Мост).
1. Откройте сцену со стенами, созданными методом полигонального моделирования (свою или из файла Steni_poligon_model.max в папке Primeri_ScenGlava_2 на компакт-диске).
2. Напомню, что тип модели стен сейчас — mesh-модель. Нам для работы с обозначенными инструментами необходим тип Poly. Выделите модель, вызовите квадрупольное меню и выберите пункт Convert To (Перевести в) | Convert to Editable Poly (Перевести в редактируемый поли).
3. Раскройте структуру подобъектов poly-модели в стеке модификаторов (см. рис. 2.10) и выберите подобъект Edge (Ребро).
4. Теперь необходимо сформировать полигоны, которые будут иметь форму дверного и оконного проемов. В свитке Edit Geometry (Редактировать геометрию) найдите и включите инструмент Slice Plane (Делящая плоскость) (см. рис. 2.39).
5. Сначала создадим формы полигонов дверного проема. Форма и позиция двери обозначены на плане помещения, приведенном на рис. 2.5. Для создания этих полигонов, нам понадобится создать дополнительные один горизонтальный сегмент и два вертикальных.
Создадим сначала горизонтальный сегмент. Выберите манипулятор движения, откройте окно точного ввода значений координат и задайте Z-координату желтой делящей плоскости равной 210 см (именно такая высота двери предполагается по плану).
6. Нажмите кнопку Slice (Разделить). Горизонтальный сегмент добавлен.
7. Далее необходимо создать вертикальные сегменты. Повернуть желтую делящую плоскость лучше всего при помощи окна точного ввода значений координат. Выберите манипулятор вращения и вызовите это окно (нажатием правой кнопки мыши по манипулятору). Значение поворота в отношении оси Y задайте равным 90 градусов (перед этим убедитесь, что активно окно Perspective (Перспектива), а не другое, иначе необходимо будет поворачивать в отношении других осей).
Позиция вертикальных сегментов определяется позицией двери на плане. Между дверью и ближайшей к ней перпендикулярной стеной — 100 см. Мы не зря расположили помещение в правой верхней плоскости координатной сетки. Это позволяет удобно и точно отмерять расстояния в помещении. Выберите манипулятор движения, вызовите окно точного ввода значений координат и задайте X-координату желтой делящей плоскости равной 100 (при этом она должна расположится в метре от левой стены помещения. Если она расположилась иначе — вручную поместите ее в необходимую точку. Я исхожу из того, что комната расположена в правой верхней четверти сетки координат).
8. Нажмите кнопку Slice (Разделить). Появился первый вертикальный сегмент.
9. Задайте X-координату делящей плоскости равной 190 см (100 — позиция первого сегмента + 90 — ширина самой двери). Вновь нажмите кнопку Slice (Разделить).
10. Выйдите из режима Slice Plane (Делящая плоскость), повторно нажав эту кнопку. У вас должен быть включен дополнительный режим отображения моделей Edged Faces (Выделенные ребра). Если он не включен, включите его. Модель с добавленными полигонами должна выглядеть, как на рис. 2.44.
11. В стеке модификаторов перейдите с режима редактирования Edge (Ребро) на режим редактирования Polygon (Полигон). Выделите два полигона по форме двери (внутренний и внешний, при помощи клавиши <Ctrl> — добавление выделения) и нажмите кнопку Bridge (Мост). Дверной проем готов (рис. 2.45).
12. Для создания оконного проема сначала вновь вернитесь на уровень редактирования Edge (Ребро) в стеке модификаторов и включите режим Slice Plane (Делящая плоскость) в свитке Edit Geometry (Редактировать геометрию).
13. Нам понадобится создать еще один горизонтальный полигон, поэтому при помощи манипулятора вращения и окна точного ввода значений координат, поверните делящую плоскость еще на 90 градусов относительно оси Y.
14. Высота окна над уровнем пола — 90 см. Выберите манипулятор движения, откройте окно точного ввода значений координат и задайте Z-координату делящей плоскости равной 90 см. Нажмите кнопку Slice (Разделить).
15. Выйдите из режима Slice Plane (Делящая плоскость). Теперь на противоположной стене помещения образовалась сегментная сетка, как на рис. 2.46.
Прямоугольник из сегментных линий — это форма будущего окна. Однако он расположен в ненадлежащем месте и имеет ненадлежащую форму. Для его редактирования нам понадобится перейти на уровень редактирования Vertex (Вершина).
16. В окне проекций Front (Вид спереди), при помощи рамки выделения, выделите вершины, образующие форму центрального прямоугольника (рис. 2.47).
17. При этом выделились не только вершины на противоположной от двери стене, но и вершины стены, на которой расположена дверь. Нам же необходимо выделить только вершины противоположной стены, поэтому нажмите клавишу <Alt> (Для вычитания выделения) и в окне проекций Top (Вид сверху) рамкой выделите всю стену, на которой расположена дверь. Таким образом, вы вычли выделение ненужных вершин.
18. В окне проекций Front (Вид спереди), при помощи манипулятора движения, переместите выделенные вершины вправо (рис. 2.48).