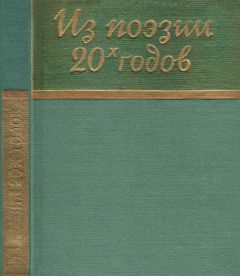Павел Дубнов - Access 2002: Самоучитель
Для выбора значений маски ввода может также использоваться мастер маски ввода. Если вы захотите воспользоваться его помощью и щелкнете по кнопке
как показано на рис. 3.10, то программа предложит сохранить таблицу (рис. 3.13).
Рис. 3.12Рис. 3.13
После того как вы согласитесь с этим предложением (в случае несогласия вы никуда не продвинетесь), появится окно мастера маски ввода (см. рис. 3.12). Открывшееся окно предлагает вам выбрать Маску ввода в соответствии с заданным свойством Формат данных. Чтобы проверить работу маски ввода, можете ввести данные в поле Проба. Значения свойства Маска ввода для ввода вручную рассматривались выше. Здесь мы перечислим шаблоны для случая их задания мастером:
• Общий формат даты;
• Длинный формат даты;
• Средний формат даты;
• Короткий формат даты;
• Длинный формат времени;
• Средний формат времени;
• Короткий формат времени.
Чтобы изменить маску ввода, щелкните по кнопке Список. Теперь выберите в открывшемся поле какую-либо позицию, например Средний формат времени (рис. 3.12). Затем, щелкнув по кнопке Далее, вы перейдете в следующее окно мастера масок (см. рис. 3.14).
Рис. 3.14В этом окне вы также можете изменить шаблон. Это можно сделать в поле Маска ввода, которое в этом случае активизируется. Далее в том же окне мастера масок вы можете изменить вид заполнителей или меток. Эти метки заполняют пробелы между значащими символами. Выбор нужной метки из списка производится в поле Вид заполнителя с помощью стрелки прокрутки. Указанные вами метки вводятся автоматически по мере набора символов. Использовав все возможности коррекции масок, которыми располагает мастер, вы получите не менее разнообразные и экзотические маски, чем те, что пользователь создает вручную.
Проверить, как введены данные, можно, указав их в поле проверки Проба и затем нажав клавишу Enter. После этого, если не последует возражений со стороны мастера, щелкните по кнопке Далее. В следующем окне (см. рис. 3.15) мастер масок предоставит вам еще одну возможность изменить маску для данного шаблона, задав ее значение и вид заполнителя.
Рис. 3.15Затем мастер поинтересуется, как вы хотите сохранить данные (рис. 3.16). Вы можете сохранить их либо вместе с возможными вспомогательными символами (они указываются во второй части маски, но являются необязательными), либо без них.
Рис. 3.16Когда вы дадите тот или иной ответ, щелкните по кнопке Готово, и маска будет сформирована. Если на этой стадии работы вы выберете опцию Далее, то сначала появится еще одно окно. В нем мастер масок сообщит вам, что теперь у него есть все необходимое для создания маски.
На рис. 3.17 и 3.18 мы видим, как выглядит изменение маски ввода в окне конструктора и в окончательном виде в таблице Страны.
Рис. 3.17В нашем примере сформированная мастером маска будет работать с момента ее установки и до следующей корректировки. Все это время Access 2002 будет допускать ввод только тех записей, у которых код страны имеет четыре разряда. На рис. 3.18 показаны записи, введенные согласно заданным условиям.
Рис. 3.18Сравнивая два способа формирования маски ввода (вручную и с помощью мастера масок), мы пришли к заключению, что первый путь значительно проще, и поэтому именно он рекомендован пользователю. Свойство Формат
В отличие от установки маски ввода, свойство Формат задается только вручную; мастер отсутствует (возможно, это и к лучшему). Введем значение свойства Формат в текстовое поле Страна. Для этого в позицию Формат поместим символ >, который обозначает перевод текстовых символов в верхний регистр (рис. 3.19).
Рис. 3.19Если теперь мы включим режим просмотра таблицы, которая была показана на рис. 3.18, то увидим что все строки в поле Страна заполнены прописными буквами (см. рис. 3.20). Кстати, это еще одно отличие свойства Формат от свойства Маска ввода: его установки влияют на все содержимое поля, независимо от времени его (содержимого) ввода.
Рис. 3.20Создание и использование полей подстановки
В ряде случаев поле может включать лишь определенные значения, которые иногда содержатся в заранее заданном списке, а иногда – в самом поле, вместе с произвольно вводимыми данными. Бывают ситуации, когда ввод данных можно упростить и ускорить за счет использования подстановок – ввода понятий, уже содержащихся в определенных полях, например элементов списков. В качестве таких списков могут служить таблица, запрос в этой же или другой базе данных или список, созданный пользователем для многократного применения.
Рассмотрим создание подстановки на следующем примере. В сформированную перед этим таблицу (см. рис. 3.20) надо ввести новое поле Фирмы. Оно должно заполняться за счет подстановки значений из таблицы Фирмы, которая содержится в той же базе данных.
Для создания подстановок используется мастер подстановок. Запустить его можно:
• в режиме конструктора таблиц;
• в режиме таблицы.
Подстановка в режиме конструктора таблиц
Чтобы запустить мастер подстановок в режиме конструктора таблиц, сначала войдите в него. Затем щелкните по стрелке прокрутки в поле, которое вы хотите заполнить одним из значений (в нашем случае это поле Фирмы). В появившемся списке типов данных выберите мастер подстановок – рис. 3.21.
Рис. 3.21
В результате на экране возникнет первое окно мастера подстановок (см. рис. 3.22). Мастер создает столбец подстановок, то есть список значений, из которых надо выбрать подходящее. В этом окне следует указать, что нужно вывести на экран: список значений из таблицы или список запроса, который пользователь сам будет заполнять по своему усмотрению.
Рис. 3.22Приняв решение, пользователь выбирает в диалоговом окне соответствующий переключатель, а затем щелкает по кнопке Далее.
Если был выбран первый вариант, мастер подстановок открывает следующее диалоговое окно (см. рис. 3.23). Здесь пользователь определяет таблицу и/или запрос, значениями которых он будет заполнять поле подстановки. Например, на рис. 3.23 показано, что эти значения выбираются из таблицы Фирмы. Теперь снова надо щелкнуть по кнопке Далее. Если вы передумали и хотите что-либо исправить в предыдущем окне, вернитесь к нему с помощью кнопки Назад или вообще отмените все предыдущие действия, щелкнув по кнопке Отмена.
Рис. 3.23В следующем окне (см. рис. 3.24) вы должны определить объект-источник подстановки и указать те поля в этом объекте, из которых будут выбираться конкретные значения. Сначала пометьте их в левом поле с помощью кнопки с одной стрелкой, указывающей вправо (для каждого значения по отдельности), или с двумя стрелками (для всех сразу). Затем перенесите их в правое поле.
Рис. 3.24Теперь повторите те же операции с кнопками, что и в предыдущем окне. Если вы выбрали Далее, то в следующем окне мастера подстановок (см. рис. 3.25) к вашим услугам появится столбец. В нем содержится перечень значений, из которых следует выбрать нужное (в нашем случае это названия фирм). В окне есть опция, рекомендующая скрыть ключевые поля (рекомендуется). Мы согласны с разработчиками Access и также советуем поставить в этом поле флажок.
Рис. 3.25Если вас не устраивает ширина столбца и вы хотите ее изменить, мастер подстановок любезно порекомендует либо передвинуть мышью правую границу столбца, установив его желаемую ширину, либо дважды щелкнуть правой кнопкой мыши по заголовку столбца и задать его размер.
Теперь щелкните по кнопке Готово, и процесс будет завершен. На экране появится окно с предложением сохранить созданную таблицу сейчас или позже (рис. 3.26), а на следующем рисунке (см. рис. 3.27) – и сама таблица, где следует нажать на стрелку прокрутки. В результате в поле Фирмы появится столбец значений, в котором можно выбрать нужную строку. Если же щелкнуть по кнопке Далее, то в конечном счете вы выйдете к той же таблице, но через две промежуточных стадии (на рисунках они не представлены). На первом этапе следует назвать таблицу или согласиться с предлагаемым именем (мы уже знаем, что это всегда Таблица с каким-либо номером). На втором этапе Access поинтересуется, хотите ли вы перед выводом на экран итоговой таблицы запомнить исходную.
Рис. 3.26