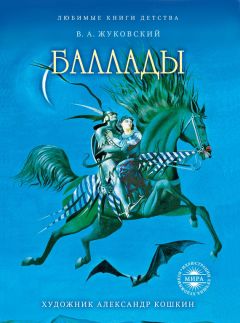Максим Кидрук - КОМПАС-3D V10 на 100 %
В появившемся окне открытия файла необходимо найти и выбрать файл чертежа зубчатого колеса (в примере он был назван _ЗУБЧАТОЕ КОЛЕСО.cdw), после чего нажать кнопку Открыть. В результате деталировочный чертеж будет подключен к объекту спецификации, а в окне предварительного просмотра панели Документы будет показано изображение чертежа (рис. 4.6).
Рис. 4.6. Документ, подключенный к объекту спецификации
Создав все объекты спецификации для уникальных деталей, нажмите кнопку Редактировать объекты спецификации на панели Спецификация, чтобы в окне спецификации в подчиненном режиме просмотреть все добавленные записи (рис. 4.7). Обратите внимание, что система разработки спецификаций самостоятельно отслеживает и синхронизирует нумерацию в окне спецификации и нумерацию позиционных линий-выносок сборочного чертежа.
Рис. 4.7. Окно спецификации в подчиненном режиме
Теперь перейдем к созданию объектов спецификации для стандартных (библиотечных) элементов. При вставке элемента из библиотеки в чертеж для автоматического формирования объекта спецификации достаточно установить флажок Создавать объект спецификации. Поскольку в нашем случае все элементы уже созданы в чертеже, необходимо запустить редактирование каждого из них, в появившемся окне библиотеки установить флажок Создавать объект спецификации и, не изменяя никаких других параметров, заново создать графический элемент.
Рассмотрим пример формирования объектов спецификаций для крепежа, соединяющего фланцы корпуса и крышки. Дважды щелкните кнопкой мыши на изображении соединения чертежа, после чего перед вами возникнет диалоговое окно (см. рис. 2.119) настроек параметров крепежного элемента. Установите флажок Создать объект спецификации и нажмите кнопку OK. Элемент на чертеже не изменится (поскольку геометрические характеристики не изменялись), но сразу запустится процесс создания трех объектов спецификации: для болта, гайки и шайбы. Их наименование система заполнит автоматически, согласно требованиям стандартов (с учетом ГОСТ и типоразмера элемента), однако при необходимости вы можете поменять его вручную. После подтверждения создания объекта спецификации вам будет предложено создать или указать существующую линию-выноску для данного элемента (рис. 4.8). Поскольку все линии-выноски на нашем чертеже уже проставлены, нажмите кнопку Указать существующую, после чего щелкните кнопкой мыши в окне документа на нужной линии-выноске. Нумерация, как и при формировании объектов спецификации для уникальных элементов, будет строиться автоматически.
Рис. 4.8. Простановка линии-выноски к библиотечному элементу
Примечание
Количество как стандартных, так и уникальных элементов в соответствующей колонке спецификации заполняется вручную.
Повторите все указанные действия для других крепежных элементов, фиксирующих винтов на крышках подшипников и для самих подшипников. Просмотрите окно спецификации в подчиненном режиме и убедитесь, что в раздел Стандартные изделия были добавлены записи, отвечающие стандартным элементам в редукторе.
Как было сказано, окно просмотра объектов спецификации в подчиненном режиме еще не является полноценной спецификацией. Однако у нас уже все готово, чтобы перейти к работе с настоящим документом-спецификацией.
Выполните команду меню Файл → Создать, в появившемся окне выберите пункт Спецификация, а затем нажмите кнопку OK. Откроется пустой документ КОМПАС-Спецификация, а системное меню и панели инструментов примут вид, соответствующий этому типу документов.
На компактной панели сделайте активной панель Спецификация, на которой нажмите кнопку Управление сборкой
Появится окно Управление сборкой, позволяющее подключать документы системы КОМПАС (сборки или чертежи) к текущей спецификации, а также управлять ими. Нажмите кнопку Подключить документ в верхнем левом углу этого окна, после чего выберите и подключите к спецификации файл сборочного чертежа редуктора. Автоматически в документ-спецификацию добавятся все объекты спецификации, присутствующие в документе сборочного чертежа редуктора. Вам лишь останется добавить объект спецификации, отвечающий самому сборочному чертежу. Для этого воспользуйтесь кнопкой Добавить раздел
на панели инструментов Спецификация. В появившемся окне (см. рис. 4.3) выберите раздел Документация и нажмите кнопку Создать. Прямо в окне спецификации заполните обозначение (в строке, которая появилась в только что созданном разделе) и наименование сборочного чертежа: РЦО.01.00.00 СБ, Редуктор цилиндрический одноступенчатый. На вкладке Документы панели свойств подключите к объекту спецификации сам файл сборочного чертежа. Если вы все сделали правильно, в колонке Формат строки спецификации раздела Документация должен появиться формат графического документа сборочного чертежа – А2.
Спецификация, ассоциативно связанная со сборочным чертежом, готова – можете сохранить ее на жесткий диск или распечатать.
Примечание
При внесении каких-либо изменений в спецификацию или связанный с ней чертеж, для передачи этих изменений в связанный документ необходимо воспользоваться кнопкой Синхронизировать данные с документами сборки
панели инструментов Спецификация или выполнить команду меню Спецификация-Синхронизировать данные. Для передачи изменений вы можете просто нажать кнопку Сохранить или выполнить команду Файл → Сохранить.
На компакт-диске, прилагаемом к книге, файлы сборочного чертежа с добавленными объектами спецификации _РЕДУКТОР.cdw, а также сам файл документа-спецификации Спецификация.spw хранятся в папке ExamplesГлава 4.
Перед тем как перейти к описанию разработки спецификации для трехмерной модели (сборки) редуктора, следует продемонстрировать возможность просмотра состава объектов спецификации – главной причины, по которой в этом разделе акцентировалось внимание на необходимости подключения геометрии к объекту спецификации.
Закройте все документы в системе, кроме файла сборочного чертежа и файла документа спецификации. Выполните команду главного меню Окно → Мозаика вертикально, после чего окна обоих документов должны разместиться рядом друг с другом (симметрично), заняв все свободное пространство клиентской части главного окна программы. Сделайте активным окно документа спецификации, щелкнув кнопкой мыши на его заголовке. На панели Спецификация нажмите кнопку Показать состав объекта
Выделите какую-либо строку в документе спецификации и вы увидите, что в окне ассоциативного документа КОМПАС-Чертеж сразу подсветится связанная с объектом спецификации геометрия – набор примитивов и линия-выноска (рис. 4.9). Пройдитесь по строкам спецификации и воочию убедитесь, насколько мощными и удобными возможностями владеет редактор спецификаций системы КОМПАС-3D.
Рис. 4.9. Просмотр состава объектов электронной спецификации: спецификация с выделенной строкой (справа) и чертеж с подсвеченной геометрией (слева)
Одновременно с просмотром примитивов, составляющих объект, на сборочном чертеже, вы можете просмотреть деталировочный чертеж, связанный с данным объектом спецификации (конечно, если он имеется), и даже загрузить его.
Разработка спецификации для трехмерной сборки редуктора
Разработка спецификации для трехмерной сборки системы КОМПАС немного отличается от построения спецификации для сборочного чертежа. В общих чертах порядок действий следующий.
1. Для каждой детали, из которых предполагается делать сборку, необходимо создать объект спецификации. Это значит, что в каждом документе КОМПАС-Деталь должен быть собственный подчиненный объект спецификации, содержащий единственную строку, описывающую данную деталь.
2. Создайте документ → сборку и разместите в нем все детали моделируемого объекта. Если при вставке уникальной детали на вкладке Свойства панели свойств был установлен флажок Создавать объекты спецификации, то все объекты спецификаций каждого компонента будут автоматически подгружены в сборку.
3. При использовании элементов из библиотеки не забудьте установить флажок Создать объект спецификации. Для деталей или подсборок, создаваемых в контексте сборки, непосредственно в режиме редактирования сформируйте соответствующие им объекты спецификации: для детали – обычный, для подсборки – внешний.
4. Спецификация документа сборки формируется автоматически на основании объектов спецификаций компонентов, входящих в нее. Чтобы убедиться в этом, вызовите окно просмотра спецификации в подчиненном режиме (команда Редактировать объекты спецификации).