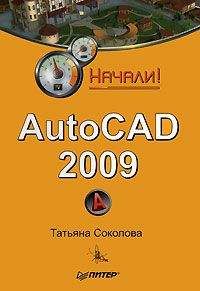Татьяна Соколова - AutoCAD 2009 для студента. Самоучитель
Рис. 2.17. Плавающее окно командных строк
Закрепляется окно команд путем буксировки к верхней или нижней зоне закрепления окна AutoCAD.
В окне командных строк можно прокручивать текст, выполнять его редактирование и повторно вводить команды. Для этого используются стандартные клавиши: ↑, ↓, ←, →, Insert, Delete, Home, End, Page Up, Page Down, Backspace.
При повторении ранее введенных команд удобно воспользоваться комбинацией клавиш Ctrl+C, чтобы копировать выделенный текст в буфер обмена, и Ctrl+V, чтобы вставить содержимое буфера в текстовое окно или окно команд.
Щелчок правой кнопкой мыши в области окна командных строк или текстового окна AutoCAD вызывает контекстное меню, куда входят шесть последних использованных команд, функции копирования выделенного текста или всего протокола команд, вставки текста, а также вызова диалогового окна настройки Options.
Текстовое окно
Просмотреть большую часть протокола команд – так называемую историю команд (command history) – можно, переключившись в текстовое окно, показанное на рис. 2.18. Оно вызывается нажатием функциональной клавиши F2 или командой TEXTSCR, а также из падающего меню View → Display → Text Window (F2).
Рис. 2.18. Текстовое окно
Текстовое окно подобно окну команд: в нем также можно вводить команды, наблюдать подсказки и сообщения, выдаваемые AutoCAD. Для перемещения по окну используются полоса прокрутки или клавиши ↑, ↓, ←, →, Page Up и пр.
Содержимое текстового окна предназначено только для чтения и не подлежит изменению. Но протокол команд можно копировать для последующей вставки в командную строку или текстовый редактор.
Контекстное меню
Для выбора пунктов меню и пиктограмм на панели инструментов часто используется устройство указания – мышь. При работе с мышью нажатие левой кнопки в области рисования обычно используется для выбора и указания точки на экране; щелчок правой кнопкой мыши вызывает контекстное меню, которое обеспечивает быстрый доступ к командам (рис. 2.19, а также см. рис. 2.14). Форма и содержание меню зависят от положения указателя мыши и состояния задачи.
Рис. 2.19. Пример контекстного меню
Инструментальные палитры
Инструментальные палитры загружаются командой TOOLPALETTES из падающего меню Tools → Palettes → Tool Palettes (Ctrl+3) либо щелчком кнопки мыши на пиктограмме Tool Palettes Window (Ctrl+3) на стандартной панели инструментов.
Инструментальные палитры представляют собой отдельные вкладки, объединенные в специальном окне Tool Palettes (рис. 2.20), и являются эффективным средством хранения и вставки блоков и штриховки, а также могут содержать инструменты, предоставленные сторонними разработчиками.
В разных областях окна инструментальных палитр с помощью контекстных меню можно изменять следующие настройки: автоматически убирать палитры с экрана, изменять их прозрачность, а также стиль и размер отображаемых на палитре значков.
Рис. 2.20. Инструментальная палитра
Окно инструментальных палитр при необходимости можно закрепить у правой или левой границы окна программы. Для того чтобы избежать закрепления, при перемещении окна следует удерживать нажатой клавишу Ctrl.
На палитрах удобно размещать часто используемые блоки и штриховки. Для того чтобы вставить блок или штриховку с палитры в рисунок, необходимо «захватить» элемент палитры с помощью мыши и перетащить его в графическую область.
Блоки и штриховки, размещенные на палитре, носят название «инструменты». Некоторые свойства инструментов, включая масштаб, угол поворота и слой, могут устанавливаться отдельно для каждого инструмента.
Блоки, вставляемые в рисунок с палитр, часто требуется масштабировать и поворачивать. При перетаскивании блоков с палитры можно использовать объектную привязку, однако шаговая привязка в это время не действует.
При перетаскивании блока с инструментальной палитры на рисунок он автоматически масштабируется в зависимости от соотношения заданных единиц блока и единиц текущего рисунка. Например, если в качестве единиц измерения данного рисунка используются метры, а в качестве единиц измерения блока – сантиметры, то коэффициент пересчета составляет 1:100. Соответственно, при перетаскивании блока в рисунок его размеры меняются в пропорции 1:100.
Центр управления AutoCAD DesignCenter
В практической деятельности очень важно иметь возможность использовать созданные ранее наработки: опыт показывает, что большинство проектно-конструкторских проектов создается на базе новых сочетаний элементов, давно известных как по принципу функционирования, так и по исполнению. AutoCAD обеспечивает эффективное повторное использование имеющихся наработок путем их вставки в рисунки в виде блоков или внешних ссылок. Управлять блоками, внешними ссылками, растровыми изображениями и содержимым рисунков, находящихся в других источниках (и даже подготовленных в других приложениях), позволяет Центр управления AutoCAD DesignCenter.
Кроме того, если в сеансе открыто несколько рисунков, Центр управления дает возможность упростить процесс создания таких элементов, как, например, описания одних и тех же слоев. Пользователь создает описание в одном рисунке, а затем просто копирует в остальные.
Центр управления DesignCenter предназначен для организации доступа к чертежам и их элементам и обеспечивает:
• просмотр содержимого чертежей на локальном диске, сетевом диске и веб-страницах;
• просмотр и вставку в текущий чертеж блоков, слоев, текстовых и размерных стилей, типов линий, внешних ссылок, образцов штриховки и прочих элементов чертежей;
• доступ к растровым изображениям и сторонним объектам, созданным в других приложениях;
• обновление описания блоков;
• перетаскивание элементов чертежа на инструментальные палитры.
Центр управления AutoCAD загружается командой ADCENTER, либо из падающего меню Tools → Palettes → DesignCenter (Ctrl+2), либо щелчком кнопки мыши на пиктограмме DesignCenter (Ctrl+2) на стандартной панели инструментов (рис. 2.21).
Центр управления имеет интуитивно понятный интерфейс и позволяет быстро находить, просматривать, вызывать и применять специфические компоненты, такие как блоки, слои, типы линий и пр. Причем эти операции осуществляются из открытых или закрытых файлов AutoCAD независимо от того, где они находятся: на локальных или удаленных дисках. Достаточно просто выбрать нужные компоненты и перетащить их в текущий рисунок.
Панель инструментов, расположенная вверху Центра управления DesignCenter, обеспечивает доступ к набору режимов и операций, а также осуществляет навигацию внутри окна и просмотр информации в области структуры и содержимого. Область структуры находится слева, в ней отображаются источники содержимого. Справа находится область содержимого, предназначенная для добавления элементов в чертеж или на инструментальную палитру. Область просмотра образца и пояснений к нему расположена справа внизу окна.
Рис. 2.21. Центр управления DesignCenter
Центр управления включает следующие вкладки:
• Folders – вкладка, отображающая дерево иерархической структуры папок. Если слева в области структуры выбрать элемент с помощью мыши, то справа отобразится его содержимое;
• Open Drawings – вкладка, отображающая список чертежей, открытых в текущий момент. Для того чтобы справа, в области содержимого, отобразить элементы, необходимо слева, в области структуры, выбрать файл чертежа, а затем из списка – одну из таблиц описаний;
• History – вкладка, отображающая список последних файлов, открывавшихся с помощью Центра управления. При двойном нажатии в списке на файле чертежа открывается папка Folders с этим чертежом и его элементами в области содержимого;
• DC Online – интернет-модуль Центра управления, обеспечивающий доступ к содержимому на веб-страницах, включая блоки, библиотеки компонентов, библиотеки разработчиков и интернет-каталоги.
Для добавления элементов из области содержимого в текущий чертеж выбранный элемент достаточно перетащить в графическую область чертежа либо воспользоваться одним из вариантов, предлагаемых в контекстном меню. Также из области содержимого Центра управления можно перетащить чертежи, блоки и штриховки на текущую инструментальную палитру.
Глава 3
Настройка рабочей среды AutoCAD
Пользователь имеет возможность изменять различные параметры рабочей среды AutoCAD, влияющие на конфигурацию интерфейса и условия рисования. Такие настройки называются профилем. Пользователи, входящие в систему под одним именем, могут загружать свои настройки из различных профилей. Целесообразно использование профилей для сохранения настроек, присущих различным проектам.
Процедура настройки рабочей среды AutoCAD осуществляется в диалоговом окне Options, которое вызывается из падающего меню Tools → Options… или из стандартного контекстного меню при условии, что нет выполняющихся команд или выбранных объектов. Диалоговое окно Options содержит 10 вкладок, описанных ниже.