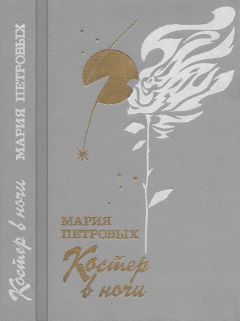Игорь Квинт - Sound Forge 9
Рис. 2.16. Панель инструментов Views (Виды)
• Status/Selection (Состояние/Выбор) (рис. 2.17) – кнопки этой панели инструментов задают единицы, в которых градуируется шкала времени активного окна данных: секунды, абсолютные кадры, такты или указывается привязка к одной из стандартных частот кадров, принятых в видеозаписи.
Рис. 2.17. Панель инструментов Status/Selection (Состояние/Выбор)
• Regions/Playlist (Области/Список воспроизведения) (рис. 2.18) – две кнопки этой панели инструментов вызывают окна Regions List (Список областей) (см. рис. 2.4) и Playlist (Список воспроизведения) (см. рис. 2.5). Остальные кнопки данной панели служат для создания и отправки временных кодов MIDI на поддерживающее их устройство. В текстовых полях панели отображаются номер или имя воспроизводимой области в списке воспроизведения и состояние синхронизации.
Рис. 2.18. Панель инструментов Regions/Playlist (Области/Список воспроизведения)
Следующие три панели инструментов дублируют команды одноименных пунктов меню. Таким образом, у пользователя всегда есть выбор: воспользоваться для вызова плагина или инструмента командой меню или предварительно отобразить соответствующую панель инструментов и применить для работы ее кнопки. Первый способ немного дольше – ведь при работе с командами меню требуется как минимум два щелчка кнопкой мыши. Второй способ подчас быстрее и удобнее, но каждая лишняя панель инструментов занимает драгоценное место на экране.
• Process (Процессоры) (рис. 2.19) – кнопки этой панели инструментов дублируют команды меню Process (Процессоры) и вызывают инструменты для обработки сигнала (подробнее об этих инструментах см. гл. 5 разд. «Введение в процессоры»).
Рис. 2.19. Панель инструментов Process (Процессоры)
• Effects (Эффекты) (рис. 2.20) – эффекты, применяемые при обработке сигнала (см. гл. 6).
Рис. 2.20. Панель инструментов Effects (Эффекты)
• Tools (Инструменты) (рис. 2.21) – кнопки этой панели, как и команды меню Tools (Инструменты), вызывают окна для выполнения таких действий, как захват звуковых дорожек с компакт-дисков и их запись, автоматическая разбивка данных на области, шумоподавление, восстановление обрезанных пиков сигнала, и некоторых других.
Рис. 2.21. Панель инструментов Tools (Инструменты)
• Levels (Уровни) (рис. 2.22) – на этой панели инструментов находятся текстовые поля, в которых показываются текущие значения уровня сигнала в каждом из каналов. Данная панель дополняет индикаторы уровня сигнала тем, что на ней показываются точные моментальные значения уровней.
Рис. 2.22. Панель инструментов Levels (Уровни)
• ACID Loop Creation Tools (Инструменты для работы с петлями ACID) (рис. 2.23) – эти инструменты нужны при подготовке звуковых петель и сэмплов для дальнейшей обработки в программах Sony ACID.
Рис. 2.23. Панель инструментов ACID Loop Creation Tools (Инструменты для работы с петлями ACID)
• Scripting (Работа со сценариями) (рис. 2.24) – панель инструментов позволяет быстро запускать редактор сценариев и пакетное преобразование файлов с использованием этих сценариев.
Рис. 2.24. Панель инструментов Scripting (Работа со сценариями)
Чтобы закрыть или спрятать плавающую панель инструментов, нужно нажать кнопку
в верхнем правом углу такой панели. Для закрытия панели инструментов, прикрепленной к краю главного окна, вызовите командой меню View → Toolbars (Вид → Панели инструментов) диалоговое окно Preferences (Настройки) и на вкладке Toolbars (Панели инструментов) снимите флажок напротив названия панели инструментов.
Элементы управления
Кроме стандартных элементов управления, присутствующих в большинстве приложений: кнопок, текстовых полей ввода, полос прокрутки и т. п., в интерфейсе программы Sound Forge используются некоторые специфические элементы. Применение этих элементов связано с тем, что для эффективного управления разными параметрами при редактировании звука стандартных средств часто недостаточно.
Ползунки
Ползунки (рис. 2.25) позволяют плавно изменять уровень звука, а также используются при настройке эффектов и процессоров. В программе Sound Forge присутствуют ползунки, расположенные и вертикально, и горизонтально.
Рис. 2.25. Ползунки
Для изменения значения параметра следует перетащить ползунок кнопкой мыши в нужное положение. Для перемещения ползунка удобно использовать также колесико мыши. Многие ползунки сопровождаются текстовыми полями ввода, в которых отображаются текущие значения настроек. При желании вместо перемещения ползунка можно ввести в эти поля точные значения параметра с клавиатуры. Диапазон допустимых значений и их формат (целое или дробное число) обычно приводится в подписи к каждому подобному элементу управления. Чтобы вернуть ползунок в положение «по умолчанию», нужно дважды щелкнуть на нем кнопкой мыши.
При работе с регуляторами, кроме мыши, можно использовать и клавиатуру.
• Если щелкнуть кнопкой мыши на ползунке, то он начнет мигать, и его можно будет перемещать, используя клавиши со стрелками.
• Клавиши Page Up и Page Down служат для быстрого, но грубого перемещения ползунка.
• Если удерживать нажатой клавишу Ctrl, то скорость перемещения ползунка (при перетаскивании его кнопкой мыши, вращении колесика мыши или при использовании клавиш со стрелками на клавиатуре) уменьшится в 10 раз. Соответственно, в 10 раз увеличится точность установки ползунка.
• Клавиша Home устанавливает регулятор на минимальное значение (в крайнее нижнее или левое положение). Клавиша End перемещает ползунок в крайнее верхнее или правое положение (максимум).
Envelope graphs (Кривая-конверт)
Данный элемент управления используется в настройках частотных фильтров и регуляторов уровня в некоторых окнах. Название элемента управления буквально переводится как «кривая-конверт» или «огибающая». Линия, находящаяся над каким-либо графиком, создает своеобразный конверт, к которому будут стремиться значения величин, изображаемых этим графиком.
На рис. 2.26 в окне, вызываемом командой Effects → Envelope (Эффекты → Конверт), показан график изменения уровня сигнала во времени. Линия задает положение вершин графика после того, как к сигналу будет применен этот эффект.
Рис. 2.26. Элемент управления Envelope (Конверт)
Для редактирования конверта – изменения положения и формы линии – нужно выполнить следующие действия.
1. Задать на линии точку перегиба, дважды щелкнув кнопкой мыши на линии в том месте, где она должна изгибаться, – на линии появится метка в виде квадратика.
2. Аналогично указать остальные точки перегиба.
3. Когда указатель мыши попадает на точку перегиба, он приобретает вид руки. Перетаскивая мышью метки – точки перегиба, следует придать линии конверта нужную форму.
4. Если нужно переместить несколько точек одновременно, то следует нажать кнопку мыши и, передвигая мышь, выделить прямоугольником эти точки. Выделенные точки станут светлыми, их можно перетаскивать кнопкой мыши, взявшись за любую из точек. Чтобы снять выделение группы точек, нужно щелкнуть кнопкой мыши на любом участке графика.
5. Чтобы удалить лишнюю точку, нужно щелкнуть на ней правой кнопкой мыши и в открывшемся контекстном меню выбрать пункт Delete (Удалить).
6. В контекстном меню точки конверта присутствуют команды Set to min (Установить на минимум), Set to max (Установить на максимум), Set to default (Установить на значение по умолчанию) и Set to (Установить на). Последняя команда вызывает рядом с точкой текстовое поле ввода и позволяет ввести точное значение уровня для этой точки.
По умолчанию отрезки линии между точками прямые, то есть уровень сигнала от точки к точке будет изменяться линейно. Чтобы сделать контур конверта более плавным или изменить характер отрезка, нужно щелкнуть правой кнопкой мыши на отрезке линии между точками и в контекстном меню выбрать один из следующих пунктов:
• Fast Fade (Быстрое изменение) – восходящий отрезок становится выпуклым, а нисходящий – вогнутым;
• Slow Fade (Медленное изменение) – восходящий отрезок становится вогнутым, а нисходящий – выпуклым;
• Smooth Fade (Гладкое изменение) – отрезок огибающей между двумя точками приобретает s-образную форму, причем в начале отрезка уровень нарастает или снижается медленнее, а в конце – быстрее;
• Sharp Fade (Резкое изменение) – отрезок огибающей между двумя точками приобретает s-образную форму, но в начале отрезка уровень нарастает или снижается быстрее, а в конце – медленнее;