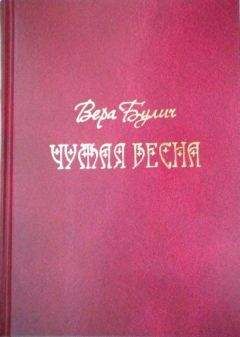Андрей Орлов - Ландшафтный дизайн на компьютере
Чтобы создать рельеф местности, нужно нажать кнопку Terrain Tools (Местность) на панели инструментов главного окна программы – в правой части панели инструментов появятся дополнительные кнопки – скрытые инструменты (рис. 5.4).
Рис. 5.4. Скрытые инструменты кнопки Terrain Tools (Местность)
Используя эти инструменты, можно создать различные формы рельефа: холмы, возвышенности, плато.
Нажмите кнопку Hill (Холмы), а затем щелкните кнопкой мыши на плане в рабочей области программы и, не отпуская кнопку мыши, переместите указатель мыши в сторону – на плане будет создан овал (рис. 5.5).
Рис. 5.5. Создание холма инструментом Hill (Холм)
Создав предварительную форму холма, нарисованный на плане объект можно редактировать. Для этого на панели инструментов следует выбрать инструмент Select Objects (Выделение объектов) и дважды щелкнуть на созданном овале – откроется окно изменения параметров холма (рис. 5.6).
Рис. 5.6. Изменение параметров объекта
В поле ввода Height (Высота) нужно ввести требуемое значение высоты холма, например 2400, и нажать кнопку OK – окно закроется.
После изменения параметров холма и закрытия окна для изменения его параметров объект на плане будет выделен специальной рамкой выделения (рис. 5.7), которая позволяет изменять размеры объекта и перемещать его.
Рис. 5.7. Объект в рамке выделения
Перейдем непосредственно к созданию водоема.
Создание водоема
Для создания водоема и ответвления дренажной системы нужно нажать кнопку инструмента Terrain Feature Tools (Характеристики местности) – в правой части панели инструментов отобразятся скрытые инструменты данной кнопки (рис. 5.8).
Рис. 5.8. Скрытые инструменты кнопки Terrain Feature Tools (Характеристики местности)
Нажмите кнопку последнего инструмента Pond (Пруд), на плане щелкните кнопкой мыши и, не отпуская ее, переместите указатель мыши в сторону – на плане будет создан овал примерно такой же формы, как и при создании холма.
Выберите на панели инструментов параметр Select Objects (Выделение объектов) и дважды щелкните им на объекте – откроется окно редактирования свойств объекта Terrain Feature Specification (Спецификация характеристик местности) (рис. 5.9).
Рис. 5.9. Окно Terrain Feature Specification (Спецификация характеристик местности)
Перейдите на вкладку Materials (Материалы) и нажмите кнопку Select Material (Выбрать материал).
Откроется окно выбора материала из библиотеки, в котором нужно щелкнуть на значке «плюс», открывающем папку Materials (материалы), расположенную в левой части данного окна.
В открывшейся папке следует найти папку Landscaping (Ландшафты) и открыть ее, дважды щелкнув на значке «плюс» рядом с данной папкой. В открывшейся после этого папке нужно найти папку Water (Вода) и открыть ее, чтобы увидеть образцы водной поверхности (рис. 5.10).
Рис. 5.10. Содержимое папки Water (Вода)
Выбрав требуемый образец, например Water 3 (Вода 3), следует нажать кнопку OK, чтобы закрыть окно выбора материала.
Нажмите кнопку OK окна Terrain Feature Specification (Спецификация характеристик местности) (см. рис. 5.9). Окно закроется, а сделанные изменения материала вступят в силу – объект пруда будет выделен рамкой выделения с маркерами (рис. 5.11).
Рис. 5.11. Пруд, выделенный специальными маркерами
Чтобы изменить форму пруда, следует навести указатель мыши на верхний квадратный маркер – указатель мыши примет вид стрелки в виде размерной линии, что говорит о готовности изменять габаритные размеры объекта. Нажав кнопку мыши, не отпуская ее, нужно переместить указатель мыши вверх, чтобы увеличить объект, и отпустить кнопку – размеры объекта будут изменены.
Наведите указатель мыши на средний квадратный маркер в центре объекта – указатель мыши примет вид перекрестия стрелок в виде размерной линии, что означает возможность переместить весь объект в нужном направлении по плану проекта. Нажмите кнопку мыши, не отпуская ее, переместите указатель мыши в сторону, передвинув объект на требуемое место, и отпустите кнопку – местоположение объекта будет изменено.
Наведите указатель мыши на треугольный маркер за пределами объекта – указатель мыши примет вид загнутой стрелки, значит, объект можно повернуть. Нажмите кнопку мыши и, не отпуская ее, переместите указатель мыши в сторону, повернув объект, и отпустите кнопку – ориентация объекта на участке будет изменена.
Создание водоотводов
Создадим дренажную систему, нарисовав на плане пути отвода воды на участке. Для этого воспользуемся все тем же инструментом Pond (Пруд), однако будем создавать узкие водные дорожки в нужном направлении. Для этого следует нажать кнопку инструмента Terrain Feature Tools (Характеристики местности) – в правой части панели инструментов отобразятся скрытые инструменты.
Нажмите кнопку последнего инструмента Pond (Пруд), а на плане щелкните кнопкой мыши и, не отпуская ее, переместите указатель мыши в сторону, создавая узкую линию, идущую от пруда, – на плане будет создана отводная дренажная канава.
Выберите инструмент Select Objects (Выделение объектов) и щелкните им на объекте – объект будет выделен маркерами выделения. Отредактируйте размеры и местоположение дренажных линий, используя маркеры выделения так же, как при редактировании пруда, – в результате будет создан план с холмом, прудом и дренажной системой (рис. 5.12).
Рис. 5.12. План с прудом, холмом и дренажной системой
Создав план участка, следует посмотреть, как его территория будет выглядеть на местности в объемном изображении.
Визуализация плана участка
Для получения визуального изображения созданного плана проекта в программе Landscaping and Deck Designer предусмотрены специальные инструменты. Рассмотрим подробно, что это за инструменты и как ими воспользоваться. Для этого выполните следующие действия.
На панели инструментов главного окна программы (см. рис. 5.2) нажмите кнопку View Tools (Просмотр инструментов) – в правой части панели отобразятся скрытые инструменты (рис. 5.13).
Рис. 5.13. Скрытые инструменты кнопки View Tools (Просмотр инструментов)
Если щелкнуть кнопкой мыши на скрытом инструменте Full Overview (Полный просмотр), то начнется обработка данных, после которой в рабочей области окна вместо плана участка появится его объемное изображение (рис. 5.14).
Рис. 5.14. Объемное изображение холма, пруда, дренажной системы
С помощью кнопок панели инструментов можно увеличивать масштаб объемного изображения, ориентировать его в пространстве, добиваясь нужного расположения.
Результаты работы с планом можно сохранить, выполнив команду File → Save as (Файл → Сохранить как) – откроется окно сохранения файла (рис. 5.15).
Рис. 5.15. Сохранение файла проекта
В поле Имя файла данного окна вместо звездочки следует ввести название плана, например Пруд, а в открывающемся списке Папка – указать место, где будет сохранен файл проекта. Нажатием кнопки Сохранить файл проекта будет сохранен.
В данной главе был рассмотрен интерфейс программы Landscaping and Deck Designer, а также ее элементы управления и инструменты для создания объектов на плане проекта. Изучив главу, читатель ознакомился с инструментами для создания дренажа и пруда и проследил подробную последовательность действий при создании рельефа местности, а также водных объектов – пруда и дренажной системы. Освоив основные методы работы с программами ландшафтного дизайна, можно самостоятельно создать план участка и оснастить его дренажной системой и красивыми водными объектами, проявив свой художественный вкус и фантазию.
Однако это только начало пути, предстоит познакомиться еще со многими функциями и приемами работы с такими приложениями. В следующей главе продолжим знакомство с программой Landscaping and Deck Designer и узнаем, как осветить участок, создав проект с садово-парковым освещением.
Глава 6
Создание садово-паркового освещения
В данной главе рассматриваются вопросы создания садово-паркового освещения. Освещение участка выполняет две задачи – практическую и эстетическую. Практическая задача решает технические вопросы освещения территории, удобство и безопасность в темное время суток. Эстетическая задача подразумевает творческий подход к решению технической составляющей и решает вопросы визуализации, дизайна и компоновки света на участке. Применяя различные источники и способы освещения, можно добиваться различного внешнего вида участка, сада, парка. Например, можно освещать растительность на участке или малые архитектурные формы. Очень красиво смотрится ночное освещение водоемов. Особенно красиво может подчеркнуть линии дизайна ландшафта маркировочное освещение, которое призвано обозначить определенные объекты ландшафта, акцентировав на них внимание зрителя. Это может быть подсветка садовых дорожек, растений, указателей или других элементов. Грамотно и со вкусом расставленные источники света позволяют создавать привлекательные дизайнерские проекты.