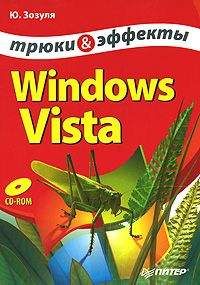Роман Клименко - Тонкости реестра Windows Vista. Трюки и эффекты
К несомненным достоинствам данной программы можно отнести то, что она является многоязычной. Выбрать требуемый язык можно в раскрывающемся списке, который расположен в правом нижнем углу окна настройки параметров сравнения. На рис. 5.57 в качестве языка интерфейса и построения отчета выбран русский (значение Russian).
Пример сформированного отчета о сравнении снимков в текстовом формате приведен на рис. 5.58.
Рис. 5.58. Отчет о сравнении снимков реестра
Кратко проанализируем содержимое данного отчета.
Первая строка отчета содержит информацию о названии и версии программы Regshot.
Далее в строке Комментарий отображается комментарий к отчету (в этом случае – Отчет) в соответствии со значением, введенным в поле Добавить комментарий к отчету в окне настройки параметров отчета. Надо отметить, что в соответствии с заданным значением называется и файл отчета (см. рис. 5.58).
В строке Текущая дата указывается дата и время создания каждого снимка (через разделитель).
В строке Имя компьютера отображается имя компьютера, на котором был сделан каждый снимок (через разделитель).
Строка Имя пользователя указывает имя пользователя, создавшего каждый снимок (через разделитель).
Примечание
В рассматриваемом примере имя компьютера для каждого снимка идентично; это же касается и имени пользователя.
Далее в отчете следует информация, подробно характеризующая обнаруженные изменения. Все элементы списка сгруппированы в зависимости от изменений и функционального назначения. В частности, отдельно собраны новые разделы реестра, измененные разделы, удаленные разделы, новые параметры, измененные параметры, удаленные параметры и т. д. Если включен режим учета папок (для этого в окне настройки параметров сравнения (см. рис. 5.57) должен быть установлен флажок Учет папок), то отдельно показываются изменения в папках (приводится перечень новых, измененных и удаленных файлов). При этом для каждой группы показывается количество содержащихся в ней элементов списка.
Последняя строка отчета содержит информацию об общем количестве выявленных изменений.
RegWorks
Теперь рассмотрим, какие возможности по мониторингу реестра предоставляет рассмотренный ранее редактор реестра RegWorks. Чтобы запустить мониторинг реестра, необходимо воспользоваться командой Монитор → Запустить монитор.
Если вы запускаете монитор реестра в первый раз, то после открытия вкладки Монитор программа предложит вам создать фильтр (рис. 5.59). К этому же действию приводит выбор команды Монитор → Мастер создания фильтров. В противном случае будет использоваться фильтр, созданный ранее.
Рис. 5.59. Окно создания фильтра
Создание фильтра заключается в выборе имени и типа фильтра, а также дополнительных параметров, которые зависят от типа фильтра. Тип определяется в раскрывающемся списке Вам нужно, который содержит следующие пункты.
• Отслеживать активность некоторых или всех процессов – реестр отслеживает любую активность программ, удовлетворяющих введенному шаблону.
При выборе данного пункта необходимо указать шаблон процессов, деятельность которых будет отслеживаться.
• Отслеживать операции чтения некоторых или всех процессов – реестр отслеживает все виды доступа к ветвям и параметрам реестра, кроме их изменения (мониторинг использования функций RegOpenKey, RegEnumKey, RegCloseKey, RegQueryInfoKey, RegEnumValue, RegQueryValue).
При выборе данного пункта необходимо указать шаблон процессов, деятельность которых будет отслеживаться.
• Отслеживать операции записи некоторых или всех процессов – реестр отслеживает все виды доступа к ветвям и параметрам реестра, которые приводят к их изменению (мониторинг использования функций RegSetValue, RegLoadKey, RegCreateKey, RegDeleteKey, RegDeleteValue, RegFlushKey, RegUnloadKey).
При выборе данного пункта необходимо указать шаблон процессов, деятельность которых будет отслеживаться.
• Отслеживать доступ к разделу – реестр отслеживает любую активность программ, удовлетворяющих введенному шаблону.
При выборе данного пункта необходимо указать шаблон процессов, деятельность которых будет отслеживаться, а также шаблон ветви реестра, доступ к которой будет отслеживаться.
После того как фильтр создан, будет запущен мониторинг реестра (рис. 5.60). Чтобы остановить мониторинг реестра, достаточно воспользоваться командой Монитор → Остановить монитор. После этого вы можете сохранить результаты мониторинга с помощью команды Монитор → Сохранить. Результаты сохраняются в формате XML.
Рис. 5.60. Мониторинг реестра запущен
Помимо сохранения результатов работ мониторинга, вы можете отобразить их в окне браузера. Для этого достаточно воспользоваться командой Монитор → Открыть журнал в браузере.
Напоследок рассмотрим еще один способ создания/изменения фильтра, который более полезен, чем использование мастера. Это применение команды Монитор → Редактировать фильтры, после выбора которой перед вами отобразится окно Фильтры.
С помощью данного окна можно добавлять, удалять и изменять существующие фильтры. Нажав кнопку Изменить данного окна, вы сможете открыть окно Редактирование фильтра. С его помощью можно внутри одного фильтра создать несколько правил (несколько фильтров для мониторинга разных процессов), а также удалить или изменить уже существующие в контексте данного фильтра правила. Для этого достаточно воспользоваться кнопками Изменить, Добавить, Удалить. Попробуйте для примера изменить фильтр, который мы создали с помощью окна Мастер создания фильтров (рис. 5.61).
Рис. 5.61. Редактирование правил фильтра
Reg Organizer
Вы уже знаете, что в поставку данной программы входит редактор реестра, имеющий несколько полезных возможностей. Однако, помимо способности редактирования реестра, данная программа содержит еще одну очень интересную функцию – создания и сравнения снимков реестра, файловой системы и содержимого системных INI-файлов.
Чтобы воспользоваться данной функцией, нужно применить команду Команды → Установить приложение (рис. 5.62).
Рис. 5.62. Мастер для установки нового приложения
Работа механизма сравнения снимков реестра реализована в виде мастера, на первом шаге которого вам предлагается либо выбрать созданный ранее снимок, либо создать новый.
После того как вы выберете/создадите снимок, программа предложит вам выполнить действия, результат которых нужно определить. Например, установить приложение. Как только все действия будут выполнены, нажмите кнопку Далее мастера. Это приведет к созданию второго снимка реестра.
И самый последний шаг мастера – собственно, сравнение двух снимков реестра (рис. 5.63). Для выполнения сравнения достаточно нажать кнопку Результаты.
Рис. 5.63. Результат сравнения двух снимков реестра
На этом закончим рассмотрение различных программ для редактирования реестра. Перед тем как подвести итоги, опишу некоторые ситуации, возникающие при работе с реестром.
Глава 6
Тонкости и нештатные ситуации
В процессе работы с системным реестром Windows нередко возникают различные нестандартные ситуации. В данной главе я постараюсь в режиме «вопрос – ответ» подсказать читателю, как наиболее оптимальным образом и с минимальными потерями выходить из таких ситуаций. Однако следует учитывать, что описать все многообразие затруднительных положений, в которых пользователь может оказаться при работе с системным реестром, практически невозможно.
При выполнении трюков, связанных с отображением некоторых элементов Рабочего стола (значки, всплывающие подсказки у значков), изменения должны вступать в силу без перезагрузки компьютера, но этого не происходит. После перезагрузки – все в порядке. Почему?
Это недоразумение часто возникает у неопытных пользователей. Чтобы указанные изменения вступили в силу, перезагрузка компьютера действительно не требуется, а необходимо просто произвести обновление Рабочего стола с помощью команды Обновить, которая находится в контекстном меню, открываемом щелчком правой кнопкой мыши на Рабочем столе.
После использования демоверсии платной утилиты для работы с реестром система стала вести себя совершенно непонятно – например, при включении компьютера исчезают почти все значки с Рабочего стола (остаются только Документы, Музыка, Internet Explorer и Корзина), явно изменяются параметры работы мыши и т. п., хотя никаких изменений в реестр с помощью данной утилиты не вносилось. В чем может быть дело?
Причин возникновения подобных ситуаций может быть несколько, и в первую очередь здесь все зависит от конкретной утилиты, демоверсия которой использовалась. Если речь идет о программе Registry Toolkit (ее описание приведено в гл. 5), то не исключено, что такое поведение системы является отголоском экспериментов с режимом Планировщика – может быть, в нем остались какие-либо настройки, которые продолжают автоматически выполняться. Некоторые платные утилиты после истечения срока регистрации могут незаметно вносить произвольные изменения в реестр (своеобразная защита от несанкционированного использования). В большинстве случаев, чтобы прекратить подобное поведение системы, бывает достаточно выполнить два действия: во-первых, деинсталлировать платные утилиты с истекшим сроком регистрации, во-вторых – восстановить реестр в том виде, в котором он был до экспериментов с данными утилитами (например, импортировать в реестр предварительно сохраненный REG-файл с резервной копией реестра). Кстати, при использовании бесплатных утилит также могут возникать подобные ситуации – например, в программе jv16 PowerTools в режиме Автоматизация могут находиться настроенные ранее и забытые пользователем сценарии, которые регулярно выполняются.