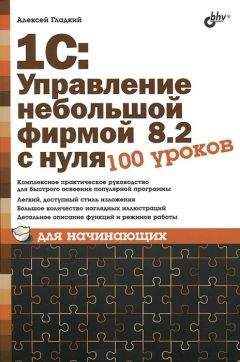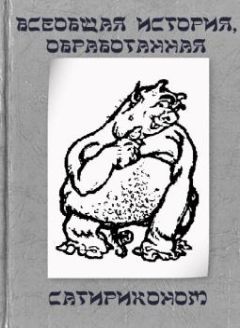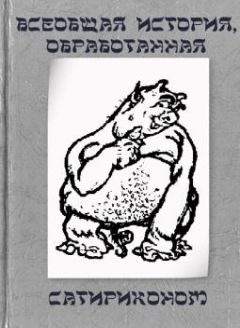Николай Селищев - «1С. Управление небольшой фирмой 8.2». Управленческий учет в малом бизнесе
Рис. 10.2. Окно справочника Имущество
Редактировать информацию о внеоборотном активе можно с помощью кнопок в верхней части окна справочника. При этом открывается диалог для ввода, редактирования или поиска информации.
Для редактирования записи справочника Имущество щелкните мышью на кноп-ке . На экране появится окно для редактирования (рис. 10.3).
Для ввода новой записи справочника Имущество сделайте следующее:
• Щелкните на кнопке Создать. На экране появится диалог для ввода нового элемента справочника Имущество (рис. 10.4).
• Заполните поля в окне нового элемента справочника Имущество.
• Нажмите кнопку Записать и закрыть. Элемент справочника будет сохранен.
Рис. 10.3. Окно для редактирования элемента справочника Имущество
Рис. 10.4. Окно для создания элемента справочника Имущество
Для поиска элемента справочника сделайте следующее:
• Щелкните на кнопке Найти. На экране появится диалог для поиска (рис. 10.5).
Рис. 10.5. Диалог для поиска в справочнике Имущество
• В диалоге поиска заполните поле Где искать с использованием выпадающего списка. Для случая поиска элемента в справочнике Имущество это поле может принимать одно из двух значений: Наименование или Инв. №.
• В поле Что искать укажите наименование или инвентарный номер.
• Нажмите кнопку Найти. Если искомый элемент существует, то после выполнения поиска произойдет фильтрация справочника в соответствии с параметрами, заданными в диалоге поиска.
10.2. Поступление имущества
В процессе деятельности предприятия происходят изменения в составе и структуре имущества данного предприятия. Для отражения этих изменений в программе «1С: Управление небольшой фирмой 8.2» существует журнал Учет имущества, в который записываются все документы, отражающие происходящие изменения.
Перечислим эти документы:
Принятие к учету имущества – оформляется при вводе объекта в эксплуатацию;
Изменение параметров – оформляется при изменении параметров амортизации;
Амортизация имущества – предназначен для ежемесячного расчета амортизации;
Выработка имущества – для расчета амортизации пропорционально объему выпускаемой продукции;
Продажа имущества – оформляется при продаже имущества;
Списание имущества – оформляется в случае выбытия имущества в связи с износом.
10.2.1. Принятие к учету
Для обращения к журналу документов Принятие к учету имущества сделайте следующее:
• Щелкните мышью на команду Принятие к учету имущества, которая находится на Панели навигации. На экране появится окно журнала документов Принятия к учету имущества (рис. 10.6).
• Для работы со списком документов Принятия к учету имущества используйте кнопки, расположенные на панели журнала документов.
Рис. 10.6. Журнал документов Принятия к учету имущества
Создать новый документ Принятие к учету имущества можно, щелкнув на кнопке Создать, а также следующим образом:
• Выберите команду Принятие к учету имущества в группе элементов управления Создать, расположенной на Панели действий. На экране появится окно нового документа Принятие к учету имущества (рис. 10.7).
Рис. 10.7. Создание нового документа Принятие к учету имущества
• Заполните поля ввода шапки документа. Заполнить некоторые поля можно вручную либо на основании уже введенного документа, для чего существует кнопка Создать на основании. Поля ввода Организация, Склад, Ячейка, Номенклатура, Партия заполняются путем нажатия на кнопку , при этом откроется окно для выбора значения из связанного с эти полем списка. Дата документа, а также поля Количество и Сумма могут быть заполнены как с помощью клавиатуры, так и нажатием на кнопку, расположенную справа от поля ввода. При этом открывается Календарь или Калькулятор для выбора соответственно даты или числа. Поле ввода Ед: заполняется с использованием открывающегося списка, из которого необходимо выбрать подходящее значение.
• Щелкните на кнопке Добавить для добавления записи в табличную часть документа. При этом следует соблюдать правила введения значений в поля ввода, заключающиеся в том, что если поле ввода не содержит с правого края никаких кнопок, то ввод производится непосредственно в поле с клавиатуры. Если же есть кнопка выбора, то следует щелкнуть на этой кнопке и выбрать значение из появившегося списка.
• Для каждой строки, добавляемой в табличную часть, введите реквизиты Имущество, Начальная стоимость, Способ амортизации, Срок использования, Объем продукции.
• После заполнения шапки документа и всех записей табличной части запишите документ, нажав на клавиши Ctrl + S или щелкнув на кнопке .
• Для проведения документа щелкните на кнопке Провести и закрыть или Провести.
Проведение документа требуется, если необходимо сформировать бухгалтерские проводки для отражения данной хозяйственной операции. При этом будут сформированы движения документа по регистрам. Отчет по движениям документа можно сформировать, нажав на кнопку Все действия в журнале документов и выбрав в выпадающем списке Отчет по движениям.
Редактировать существующий документ Принятие к учету имущества можно, щелкнув на кнопке . При этом откроется окно, подобное окну, представленному на рис. 10.7. Поля ввода документа уже будут содержать ранее введенные значения. Изменять значения можно таким же образом, как и ввод новых значений, то есть с использованием кнопки выбора или с помощью клавиатуры.
10.2.2. Изменение параметров
Документы Изменение параметров предназначены для внесения изменений параметров начисления амортизации внеоборотных активов.
Для обращения к журналу документов Изменение параметров сделайте следующее:
• Щелкните мышью на вкладке Изменение параметров на Панели навигации. На экране появится окно журнала документов Изменение параметров.
• Для работы с журналом документов Изменение параметров используйте кнопки, расположенные на панели инструментов журнала документов.
Создать новый документ Изменение параметров можно, щелкнув на кнопке Создать, а также копируя существующий документ с использованием кнопки .
• Щелкните на кнопке Создать. На экране появится окно нового документа Изменение параметров (рис. 10.8).
Рис. 10.8. Окно нового документа Изменение параметров
• Заполните поля ввода в шапке документа.
• Щелкая на кнопке Добавить, добавьте строки в табличную часть документа.
• Для каждой добавленной строки введите реквизиты Имущество, Срок использования, Объем продукции работ, Стоимость, С текущего месяца.
• После заполнения шапки документа и всех записей табличной части запишите документ, нажав на клавиши Ctrl + S или щелкнув на кнопке .
• Для проведения документа щелкните на кнопке Провести и закрыть или Провести.
10.3. Выбытие имущества
Для описания выбытия имущества в программе «1С: Управление небольшой фирмой 8.2» предназначено два документа: выбытие имущества может быть оформлено как продажа либо как списание.
10.3.1. Продажа
Для обращения к журналу документов Продажи имущества выполните следующее:
• На Панели навигации щелкните мышью на Продажи имущества. На экране появится окно журнала документов Продажи имущества.
• Для работы с журналом документов Продажи имущества используйте кнопки, расположенные на панели инструментов журнала.
Создать новый документ Продажа имущества можно, щелкнув на кнопке Создать, а также копируя существующий документ с помощью кнопки .
• Щелкните на кнопке Создать. На экране появится окно Продажа имущества (рис. 10.9).
Рис. 10.9. Окно нового документа Продажа имущества
• Заполните поля ввода шапки документа. Ввести значения можно на основании созданного ранее документа, для чего существует открывающийся список Создать на основании. Поля ввода Организация, Контрагент, Договор могут быть заполнены путем нажатия на кнопку , при этом откроется диалог для выбора значения из связанного с эти полем объекта.