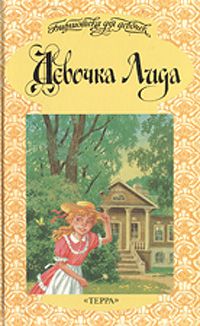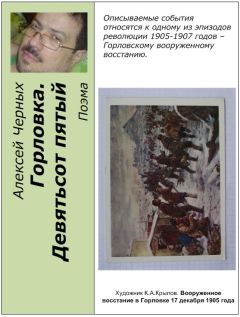Владимир Пташинский - 33 лучшие программы для ноутбука. Популярный самоучитель
Рис. 2.1. Окно программы CPU MSR
В левой части окна программы отображаются логотипы самых распространенных процессоров (видимо, при дальнейших обновлениях приложения этот список будет пополняться новыми типами процессоров). Программа автоматически определяет установленный в вашем ноутбуке процессор и подсвечивает его логотип. В нашем примере это Intel Pentium 4.
На вкладке Information (Информация) отображаются сведения о базовой частоте системной шины, номинальном, максимальном и минимальном множителе процессора и др. В нашем примере максимальным множителем является значение 21х, а номинальным и минимальным – 14х. На тестируемом ноутбуке установлен процессор Intel Pentium 4 с тактовой частотой приблизительно 2,8 ГГц (то есть если мы умножим значение базовой частоты шины 133 на максимальный множитель 21, то получим 2793 МГц, а это примерно 2,8 ГГц). На вкладке Information (Информация) мы видим, что минимальный множитель для нашего процессора 14х. Путем несложных вычислений (133 х 14) мы приходим к выводу, что теоретически процессор может работать на частоте приблизительно 1,9 ГГц. Согласитесь, разница в 1 ГГц весьма существенна. Итак, мы можем несколько снизить напряжение питания процессора, что допустимо при работе на низких скоростях. Это, в свою очередь, немного разгрузит аккумуляторную батарею.
Перейдем на вкладку Frequency & Voltage Control (Управление частотой и напряжением) (рис. 2.2).
Рис. 2.2. Вкладка Frequency & Voltage Control
Именно на этой вкладке мы можем изменить текущий множитель и напряжение питания процессора.
Взгляните на поля Current Multiplier (Текущий множитель), Current Voltage (Текущее напряжение) и Current Core Clock (Текущая тактовая частота). В них отображаются основные текущие параметры процессора.
В раскрывающемся списке Change Multiplier to (Изменить множитель на) выберите новый множитель (вспомните, какой минимальный множитель был указан на вкладке Information (Информация)). Вы можете задать любое значение между минимальным и номинальным.
Примечание
Не следует сразу устанавливать минимальный множитель. Хотя вкладка Information (Информация) и извещает нас о возможности использовать процессор с таким значением, многие мои эксперименты закончились полным зависанием компьютера и, как следствие, принудительной перезагрузкой.
В раскрывающемся списке at a Voltage of (При напряжении) выбирается напряжение питания процессора. Обратите внимание, что здесь нет значений, превышающих текущее напряжение. Это очень хорошая защита – вы можете только понижать питание, а значит, не сожжете процессор.
Примечание
Программа предусматривает и повышение множителя и напряжения питания процессора, но эти настройки по умолчанию скрыты. Чтобы отобразить их, следует щелкнуть на кнопке Configuration (Конфигурация) в верхней части окна программы и в появившемся окне снять флажок Enable user protection (Включить защиту от пользователя) (рис. 2.3). После этого на вкладке Frequency & Voltage Conterol (Управление частотой и напряжением) в раскрывающихся списках Change Multiplier to (Изменить множитель на) и at a Voltage of (При напряжении) появятся значения, превышающие номинальные. Если вы хотите «разогнать» ноутбук, можете (на свой страх и риск!) поэкспериментировать, увеличивая множитель и напряжение питания процессора. И все же с ноутбуками я бы этого делать не советовал.
Рис. 2.3. Окно Configuration (Конфигурация)
После выбора множителя и напряжения питания нужно нажать кнопку Set (Установить), чтобы изменения вступили в силу. Текущая тактовая частота отобразится в поле Current Core Clock (Текущая тактовая частота).
Лучше всего экспериментировать, постепенно понижая множитель и напряжение питания процессора. Понизили – поработали, убедились, что система работает стабильно. Значит, можно еще попробовать снизить множитель и (или) напряжение. Критически низкие значения определяются опытным путем. Как только после очередного понижения ноутбук начал работать нестабильно (зависать, перезагружаться и т. д.), следует «откатиться» на одно-два значения назад. Скорее всего, это и будут минимально возможные для вашего процессора множитель и напряжение питания, при которых обеспечивается стабильная работа системы.
Следует отметить, что существуют и промежуточные «мертвые точки». Например, один из тестируемых мной ноутбуков отлично работал при множителе 17х (при номинале 21х), но напрочь зависал при множителе 19х.
Выбранный вами режим работы процессора обеспечивается, только когда запущена программа CPU MSR, то есть, если закрыть ее, все параметры процессора автоматически вернутся к номинальным. К сожалению, в приложении не предусмотрена возможность сворачивания окна в область уведомлений. Это значит, что оно всегда будет занимать место на Панели задач.
RightMark CPU Clock Utility
Программа RightMark CPU Clock Utility (сокращенно RMClock) обладает возможностями, схожими с возможностями рассмотренного выше приложения (рис. 2.4). Кроме того, программа RMClock позволяет автоматически устанавливать режимы работы процессора (профили) в зависимости от условий питания.
Рис. 2.4. Окно программы RightMark CPU Clock Utility
Вкладка General (Главная) содержит исчерпывающую информацию об установленном в вашем ноутбуке процессоре, а также элементы управления для настройки некоторых параметров программы.
В левой верхней части вкладки General (Главная) будет показан логотип обнаруженного процессора. Ниже расположена информация о типе процессора и ядра, а также сведения о текущем, максимальном и минимальном множителе и напряжении питания процессора.
В нижней части окна размещен раскрывающийся список CPU Select (Выбор ЦПУ), в котором вы можете выбрать настраиваемый процессор, если у вас ноутбук с мультипроцессорной системой (к двухядерным процессорам это тоже относится).
В области Main Program Settings (Основные настройки программы), установив или сняв соответствующие флажки, можно включить или отключить некоторые параметры программы. Например, флажок Start Minimized to Tray (Запускать минимизированной в область уведомлений) определяет, будет ли при загрузке программа отображаться в собственном окне или свернется в область уведомлений. Флажок Run Automatically at Startup (Запускать автоматически при загрузке) позволяет поместить RMClock в список автоматически загружаемых при старте Windows программ.
На вкладке Monitoring (Наблюдение) в графическом виде отображается информация о тактовой частоте процессора, текущей загрузке процессора (в том числе и операционной системой), о множителе и напряжении питания (рис. 2.5).
Рис. 2.5. Вкладка Monitoring (Наблюдение)
Обратите особое внимание на вкладку Management (Управление). Именно здесь можно настроить быстродействие и режимы питания центрального процессора в зависимости от условий питания (рис. 2.6).
Рис. 2.6. Вкладка Management (Управление)
Необходимо задать нужную рабочую точку процессора (а также ее настройки) для определенного режима работы ноутбука. Рабочая точка – это совокупность множителя и соответствующего напряжения для работы процессора с данным множителем. Проще всего нажать кнопку Defaults (По умолчанию), после чего в списке, расположенном в верхней части вкладки Management (Управление), появятся стандартные рабочие точки процессора. В нашем примере таких точек 8 (от множителя 14х с соответствующим ему напряжением до 21х). Определение и создание рабочих точек возможно, если процессор поддерживает технологию Intel SpeedStep или AMD Cool & Quite. Впрочем, практически все современные мобильные процессоры поддерживают одну из этих технологий.
Далее следует указать рабочую точку, которая будет соответствовать определенному режиму работы ноутбука. Так, в раскрывающемся списке Battery Profile (Профиль батареи) выбирается название профиля работы от батареи (Minimal (Минимальный) или Maximal (Максимальный)), а в раскрывающемся списке Battery Mode (Режим батареи) – один из девяти доступных режимов: сбалансированный и по четыре градации в сторону уменьшения и увеличения производительности. Программа будет автоматически переключать процессор на одну из рабочих точек в зависимости от условий работы.
Главное достоинство работы с данной программой в том, что вы можете изменить напряжение питания процессора в любой рабочей точке, тем самым тонко настроив режим работы процессора. Достаточно дважды щелкнуть кнопкой мыши на строке рабочей точки в списке в верхней части вкладки Management (Управление) и в появившемся окне (рис. 2.7) снять флажок Auto-adjust intermediate P-State VIDs (Автоматически установить напряжение рабочей точки). После этого в раскрывающемся списке Requested Voltage Level (VID) (Уровень напряжения) выбрать нужное напряжение питания процессора.
Рис. 2.7. Окно настройки рабочей точки
Значок программы в области уведомлений содержит контекстное меню, с помощью которого можно управлять предустановленными профилями (рис. 2.8). Так, например, щелкнув правой кнопкой мыши на этом значке и выполнив в появившемся контекстном меню команду Performance Profile → Maximal (Профиль производительности → Максимальный), вы переведете ноутбук в режим максимальной производительности. Частота процессора и напряжение его питания будут максимальными, а значок программы в области уведомлений станет красным. Чтобы, наоборот, продлить время автономной работы, следует выбрать профиль Minimal (Минимальный). Значок приобретет синий оттенок, а частота процессора и множитель уменьшатся до минимально возможных значений.