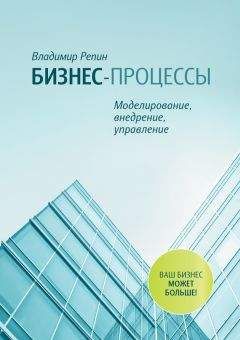Роберт Хайнеманн - Визуальное моделирование электронных схем в PSPICE
Рецепт 8. Поворот и зеркальное отображение компонентов
Поворот на 90°:
1. Маркируйте компонент.
2. Нажмите комбинацию клавиш Ctrl+R.
Зеркальный разворот на 180°:
1. Маркируйте компонент.
2. Нажмите комбинацию клавиш Ctrl+F.
Рецепт 9. Начертить соединение
1. Выберите в меню Draw команду Wire или щелкните по кнопке .
2. Щелкните мышью в месте начала проводки.
3. Ведите курсор к месту завершения проводки и закрепите соединение, нажав на левую клавишу мыши.
4. По окончании монтажных работ нажмите правую клавишу мыши.
Чтобы начертить соединение с несколькими изгибами, надо, устанавливая соединение, щелкнуть мышью по тому месту, где должен быть сгиб, и затем вести проводку в нужном направлении. Если соединение между двумя выводами имеет всего один угол, то щелчок мышью по месту сгиба можно не делать.
(См. раздел 1.2.)
Рецепт 10. Изменение атрибутов
Если атрибут, который необходимо изменить, отображается на чертеже:
1. Дважды щелкните мышью по изменяемому атрибуту, чтобы открыть его диалоговое окно.
2. Задайте атрибуту требуемое значение.
3. Подтвердите внесенные изменения щелчком по кнопке OK.
(См. раздел 1.3.)
Если атрибут, который вы хотите изменить, не отображается на чертеже:
1. С помощью двойного щелчка мыши по схемному обозначению откройте центральное окно атрибутов.
2. Отредактируйте атрибут, следуя указаниям из инструкции 1.11.
(См. раздел 1.3.)
Рецепт 11. Изменение атрибутов в центральном окне атрибутов
1. Дважды щелкните мышью на схемном обозначении, чтобы открыть центральное диалоговое окно атрибутов.
2. Щелкните мышью по строке, которую необходимо изменить, отправив ее содержимое в два верхних поля редактирования Name и Value.
3. Отредактируйте имя (поле Name) и/или значение (поле Value) атрибута.
4. Сохраните внесенные изменения, щелкнув по кнопке Save Attr.
Вы сможете убедиться в том, что редактор SCHEMATICS принял новое значение, увидев в большом белом поле диалогового окна, где расположены уже существующие атрибуты, строку с новым значением. (См. раздел 1.3.)
5. Отредактируйте таким же образом следующий атрибут и сохраните изменения с помощью кнопки Save Attr.
6. По окончании редактирования щелкните по кнопке OK. Диалоговое окно атрибутов закроется.
Рецепт 12. Отображать/не отображать атрибуты на чертеже
1. Дважды щелкните мышью по схемному обозначению, чтобы открыть центральное диалоговое окно атрибутов (см. раздел 1.3).
2. Выделите в большом белом поле атрибут, индикацию которого требуется изменить.
3. Щелкните по кнопке Change Display. Откроется диалоговое окно Change Attribute (см. рис. 1.19).
4. В названном окне установите флажки в списке опций What to Display таким образом, чтобы добиться нужной индикации на экране редактора SCHEMATICS.
5. Щелкнув по кнопке OK, вернитесь назад к центральному окну атрибутов.
6. Снова щелкните по кнопке OK. Центральное диалоговое окно атрибутов закроется.
Рецепт 13. Увеличение и уменьшение изображения
Увеличение: выполните команду View→In или щелкните по кнопке .
Уменьшение: выполните команду View→Out или щелкните по кнопке .
Заполнение экрана: выполните команду View→Fit или щелкните по кнопке .
Увеличение выделенной области: выполните команду View→Area или щелкните по кнопке .
Чтобы выделить область рабочей поверхности, подведите курсор к любому углу предполагаемой зоны выделения, нажмите левую кнопку мыши и, удерживая ее, заключите нужную область в черную рамку.
Отображение всей рабочей поверхности: команда View→Entire Page.
Урок 2
Моделирование цепи постоянного тока
Освоив материал этого урока и выполнив предлагаемые предложения; вы научитесь моделировать цепи постоянного тока и определять значение потенциалов. Также вы узнаете, как выводить на экран выходной файл программы и находить в нем важную информацию, касающуюся параметров схемы и результатов ее моделирования.
С этого урока вы начинаете работать непосредственно с программой PSPICE, то есть заниматься моделированием электронных схем. Первый опыт в освоении программы вы получите на основе схем, которые и без PSPICE легко оценить и просчитать. Но как иначе проверить, насколько PSPICE можно доверять? И только тогда, когда вы проникнитесь доверием к результатам анализов, проводимых PSPICE (и попутно приобретете навыки, необходимые для работы с программой), вы сможете с ее помощью приступить к исследованию электросхем, поведение и свойства которых перед началом моделирования вам точно не известны. Когда вы до этого дойдете, то очень может быть, испытаете что-то вроде «чувства одержимости», о котором порой рассказывают инженеры-электронщики, поработавшие с программой PSPICE.
2.1. Токи и напряжения в цепях постоянного тока
Все напряжения, которые вычисляет PSPICE, являются напряжениями между отдельными точками электросхемы и одной опорной точкой, местоположение которой определяете вы сами, размещая на чертеже схемное обозначение «земли». В электронике такие напряжения называются потенциалами. Вы знаете, что напряжение на отдельном конструктивном элементе электросхемы равно разности потенциалов на двух выводах этого элемента. Первым наиболее простым заданием, которое вам предстоит выполнить с помощью программы-имитатора PSPICE, будет определение потенциалов схемы последовательной цепи, содержащей два резистора.
Шаг 1 Для начала загрузите схему последовательной цепи (рис. 2.1), содержащей два резистора, которую вы начертили, изучая первый урок, и сохранили под именем Ex1.sch в папке Projects (как вы помните, цепь содержит резистор RV сопротивлением 1.5 кОм, резистор RL сопротивлением 6.8 кОм и источник тока DC с постоянным напряжением 10 В). Для этого выполните следующие действия:
1. Откройте меню File, щелкнув по кнопке .
2. Найдите файл Ex1.sch и выделите его.
3. Щелкните по кнопке Открыть.
Рис. 2.1. Схема последовательной цепи
Шаг 2 Откройте меню Analysis (Анализ) и запустите процесс моделирования, щелкнув мышью по строке Simulate (Начать моделирование) — рис. 2.2.[9]
Рис. 2.2. Содержание меню Analysis
После непродолжительных вычислений PSPICE завершит моделирование. Возможно, теперь ваш экран будет закрыт другим окном, окном PSPICE (рис. 2.3). Вы можете без всяких колебаний закрыть его, так как для анализа цепи постоянного тока оно не имеет никакого значения (чтобы закрыть окно, щелкните по кнопке с изображением косого крестика, находящейся в правом верхнем углу).
Рис. 2.3. Окно PSPICE на рабочем листе редактора SCHEMATICS после завершения моделирования цепи постоянного тока
Может быть, что результаты моделирования все еще не отображаются на вашем чертеже. В этом случае потребуйте их индикации.
Шаг 3 Откройте меню Analysis, выберите строку Display Results on Schematics (Показывать результаты в Schematics) и выделите опции Enable (Разрешить) и Enable Voltage Display (Разрешить индикацию напряжений).
Теперь вы видите результат моделирования: напряжение (потенциал) в месте соединения двух резисторов по отношению к «земле» равно 8.193 В (рис. 2.4).
Рис. 2.4. Схема последовательной цепи, где в качестве результата моделирования цепи постоянного тока указаны потенциалы узловых точек
В первый раз, сразу после завершения моделирования, PSPICE показывает результаты проведенных расчетов потенциалов во всех местах электросхемы, представляющих хоть какой-нибудь интерес. Порой это затрудняет чтение чертежа. Вы легко можете удалить ненужные индикации потенциалов, отметив эти данные с помощью мыши и затем нажав на клавишу Delete.
Шаг 4 Удалите с чертежа электросхемы ненужные данные, чтобы ваш экран выглядел так, как это показано на рис. 2.5.
Рис. 2.5. Экран редактора SCHEMATICS с указанием потенциала в месте соединения двух резисторов
При желании вы всегда сможете вернуть на экран удаленные данные, для этого нужно всего лишь отметить соответствующее место (нужный сегмент проводки) и затем щелкнуть по кнопке — Show/Hide Voltage on Selected Nets (Показать/ скрыть напряжения для отдельных узлов).
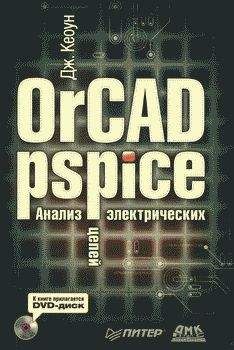
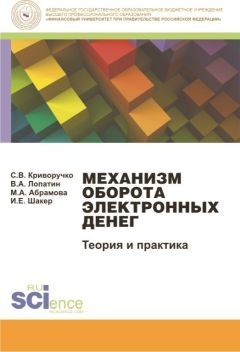
![Пауль Хоровиц - Искусство схемотехники. Том 1 [Изд.4-е]](/uploads/posts/books/203165/203165.jpg)