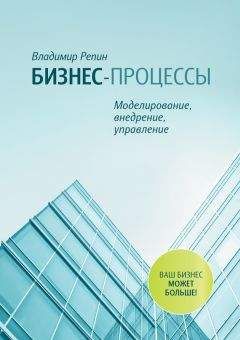Роберт Хайнеманн - Визуальное моделирование электронных схем в PSPICE
Шаг 13 Зарегистрируйте в окне Place Ground библиотеки CAPSYM (в которой находятся беспроволочные соединители), ESOURCE и DESIGN CACHE (рис. 15.9). Выполненные в этом окне операций равным образом действительны и для кнопки Place Off Page Connector. Сделанный вами выбор будет действителен для всех последующих сеансов работы в рамках данного проекта.
Шаг 14 Найдите в окне Place Ground схемное обозначение «земли» (0) в библиотеке ESOURCE (рис. 15.10) и установите его на чертеже своей схемы (рис. 15.11).
Рис. 15.10. Окно Place Ground с символом «земли»
Рис. 15.11. Схема с общим эмиттером, в которой установлен символ «земли»
15.3. Редактирование значений компонентов
В версии 9.1 атрибуты называются свойствами (Properties) и изменяются в окне Property Editor. Редактор свойств открывается из всплывающего меню, которое можно открыть для любого маркированного компонента нажатием правой кнопки мыши. Именно таким способом вам сейчас предстоит задать источнику переменного напряжения значение 10 мкВ.
Шаг 15 Маркируйте источник переменного напряжения, щелкнув по его схемному обозначению. Затем щелчком правой кнопкой мыши откройте соответствующее ему всплывающее меню. Выберите опцию Edit Properties…, после чего откроется окно Property Editor (рис. 15.12).
Рис. 15.12. Редактор свойств для источника переменного напряжения
Шаг 16 Осмотритесь в окне редактора свойств и обратите внимание на то, что здесь можно редактировать гораздо больше свойств, чем вам в данный момент требуется. Поэтому выберите из списка Filter by: (Отфильтровать до:) опцию PSPICE, после чего список доступных для редактирования свойств будет сокращен до тех, которые представляют интерес для PSPICE. Затем отредактируйте свойства источника переменного напряжения по образцу на рис. 15.13.
Рис. 15.13. Свойства источника переменного напряжения
Шаг 17 Отредактируйте с помощью редактора свойств значения и имена всех компонентов схемы, изображенной на рис. 15.11, чтобы привести ее в соответствие со схемой на рис. 9.13. Имена компонентов редактируются в поле ввода Reference. Индикатор свойства источника напряжения AC=10uV можно вызвать на экран с помощью кнопки Display…, находящейся в верхней части редактора свойств. Значения компонентов можно также изменять и в окне Display Properties. Оно открывается двойным щелчком по тому значению, которое необходимо отредактировать. При перемещении отображаемых на чертеже свойств рекомендуется отключать режим Snap to Grid, чтобы растровые точки не ограничивали область размещения значений компонентов.
Шаг 18 Измените свою схему, установив на чертеже с помощью кнопки Place Off Page Connector два беспроволочных соединителя Offpageleft-L таким образом, чтобы она соответствовала схеме, изображенной на рис. 15.14. При позиционировании беспроволочных соединителей режим фиксированной координатной сетки (кнопка Snap to Grid) должен быть включен, чтобы электрические соединения успешно реализовались. Имена беспроволочных соединителей можно изменять в окне Display Properties, которое открывается двойным щелчком по имени текущего компонента.
Рис. 15.14. Схема с общим эмиттером, где часть соединений заменена двумя беспроволочными соединителями
Остается только присвоить выходу схемы имя out, то есть установить на нем метку.
Шаг 19 Выберите в меню Place опцию Net Alias… (Рабочий псевдоним). Откроется окно Place Net Alias (рис. 15.15). Создайте в этом окне метку с именем out. Вы также можете открыть окно Place Net Alias, щелкнув по кнопке .
Рис. 15.15.Окно Place Net Alias, где была создана метка с обозначением out
Шаг 20 После того как вы закроете окно Place Net Alias (Разместить рабочий псевдоним), метка out «приклеится» к курсору. Щелчком левой кнопки установите эту метку так, чтобы она соприкасалась с нужным сегментом проводки, а затем завершите режим позиционирования, нажав правую кнопку мыши и выбрав в всплывающем меню команду End Mode. Результат представлен на рис. 15.16.
Рис. 15.16. Схема с общим эмиттером, на выходе которой установлена метка out
Шаг 21 Сохраните вашу схему, которой уже было присвоено имя EMITTER, щелкнув по кнопке Save, и закройте редактор CAPTURE. В следующей главе вы узнаете о том, как подготовить и затем провести моделирование схемы.
Глава 16
Моделирование в версии 9.1
В последней главе книги рассматриваются вопросы, связанные с созданием профилей моделирования и проведением кросс-пробинга. Также описаны способы решения проблем, с которыми наиболее часто сталкиваются пользователи.
16.1. Создание профилей моделирования
Шаг 1 Запустите редактор CAPTURE (см. раздел 15.1) и откройте папку Projects, выбрав в меню File команду Open→Projects либо щелкнув по кнопке .
Шаг 2 Откройте из папки Projects проект EMITTER.opj. Откроется соответствующее рабочее окно редактора CAPTURE с теми настройками, с которыми вы закрыли его по окончании последнего сеанса работы.
Шаг 3 Откройте окно New Simulation (Новое моделирование), показанное на рис. 16.1, выбрав в меню PSPICE команду New Simulation Profile (Профиль нового моделирования) либо щелкнув по кнопке .
Рис. 16.1. Окно New Simulation для подготовки профиля моделирования
В поле Name введите обозначение AC-Sweep1. Тем самым вы присваиваете параметрам настройки, которые зададите для первого анализа схемы, это имя. Дайте команду загрузить на экран окно предварительной установки с параметрами, устанавливаемыми по умолчанию, для чего выберите из списка Inherit From: (Заимствовать из:) опцию None.
Шаг 4 Щелкните по кнопке Create, после чего откроется окно Simulations Settings (Параметры настройки моделирования) — см. рис. 16.2.
Рис. 16.2. Окно Simulations Settings для установки параметров моделирования
Шаг 5 Ознакомьтесь с содержанием окна Simulations Settings и убедитесь, что в нем можно задавать все знакомые вам параметры настройки для всех известных анализов PSPICE. Обратите внимание, что названия некоторых параметров были изменены, что сделало их более понятными. Так, например, поле Step Ceiling называется теперь Maximum step Size (Максимальный размер шага), a Final Time обозначается как Run to time (Выполнять до…).
Вы наверняка отметили, что окно Simulations Settings включает в себя содержание трех окон, знакомых вам по версии 8.0: Analysis Setup, Probe Setup… и Library and Include Files… (Библиотеки и файлы для включения...).
К окну Library and Include Files… вы сейчас и обратитесь, чтобы зарегистрировать для PSPICE библиотеки моделей EEVAL.lib и ESAMPLE.lib.
Шаг 6 Выберите в окне Simulations Settings вкладку Libraries, чтобы открыть окно, в котором производится регистрация библиотек моделей (рис. 16.3).
Рис. 16.3. Вкладка окна Simulations Settings для регистрации библиотек моделей
Шаг 7 Введите в поле Filename запись EEVAL.lib и щелкните по кнопке Add as Global (Добавить как глобальный), чтобы зарегистрировать библиотеку для всех последующих циклов моделирования. Библиотека EEVAL.lib появится в списке зарегистрированных библиотек (рис. 16.4).
Рис. 16.4. Вкладка окна Simulations Settings с зарегистрированной библиотекой EEVAL.lib
Шаг 8 Повторите предыдущий шаг, чтобы также зарегистрировать и библиотеку ESAMPLE.lib. Щелчком по кнопке OK вернитесь обратно к рабочему окну редактора CAPTURE.
Теперь вы проведете для своей схемы анализ SC Sweep. При выполнении шагов в разделе 15.3 вы уже установили для источника напряжения VSIN атрибуты как для анализа переходных процессов, так и для АС-анализа, поэтому сейчас вам остается только провести собственно предварительную установку анализа AC Sweep.
Предварительная установка всех анализов в версии 9.1 осуществляется абсолютно так же, как в версии 8.0. Немного изменены лишь внешние (оконные) рамки. Подготовьте анализ AC Sweep для схемы, изображенной на рис. 15.16.
Шаг 9 Откройте окно Simulations Settings, щелкнув по соответствующей кнопке, знакомой вам еще по версии 8.0. Перейдите на вкладку Analysis и проведите предварительную установку для анализа AC Sweep в частотном диапазоне от 10 Гц до 1000 МГц с логарифмическим распределением контрольных точек по 100 точек на декаду. Затем закройте окно Simulations Settings щелчком по кнопке OK.
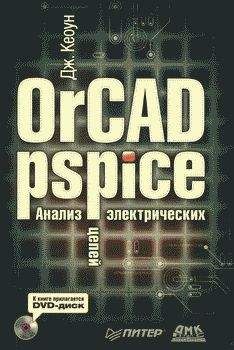
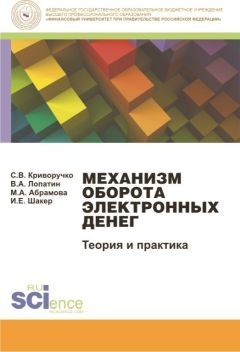
![Пауль Хоровиц - Искусство схемотехники. Том 1 [Изд.4-е]](/uploads/posts/books/203165/203165.jpg)