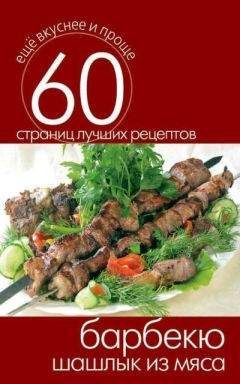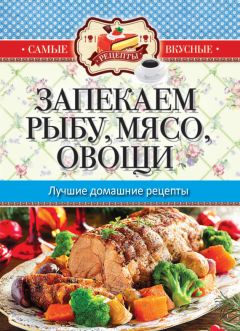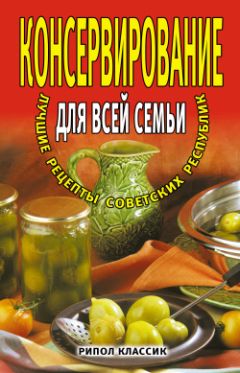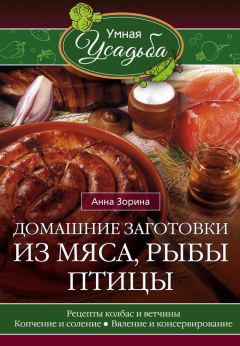Сергей Бондаренко - Photoshop. Лучшие фильтры
Общие сведения
Одним из достоинств модуля buZZ.Pro является возможность использования нескольких фильтров одновременно и гибкое управление их настройками. При выборе строки плагина из меню Filters (Фильтры) появляется так называемый стек – окно Custom (Настройка), в котором перечислены все доступные фильтры пакета (рис. 10.24).
Рис. 10.24. Окно Custom (Настройка).
Окно Custom (Настройка) можно условно разделить на две чаcти – Available Effects (Доступные эффекты) и Current Stack (Текущий стек). В первой части перечислены все 22 фильтра, которые входят в состав плагина. В поле Current Stack (Текущий стек) отображаются фильтры, которые используются в текущем проекте для обработки изображения. Чтобы добавить фильтр в поле Current Stack (Текущий стек), используйте кнопки Add (Добавить) или Insert (Вставить), для удаления фильтра из стека – кнопку Remove (Удалить).
ПРИМЕЧАНИЕ.
Если вы используете для добавления фильтра в стек кнопку Add (Добавить), то фильтр будет помещен в конец списка, если же Insert (Вставить) – он появится перед фильтром, который был выделен. Порядок использования фильтров влияет на конечный результат. Если вы хотите изменить его, просто выделите фильтр, положение которого нужно изменить, и, удерживая кнопку мыши, перетащите его на выбранную позицию.
Пользователи, профессионально работающие в Photoshop, могут с первого взгляда определить, какие фильтры и в каком порядке нужно применить к изображению, чтобы добиться оптимального результата. Начинающему пользователю это сделать очень трудно. В этом случае пакет buZZ.Pro заметно облегчит вам работу.
Чтобы добиться подобного эффекта стандартными средствами Photoshop, необходимо по очереди применять каждый фильтр, в случае неудовлетворительного результата возвращаться назад, применять их снова и опять возвращаться. В данном случае вы можете посмотреть, как будут влиять сразу несколько фильтров на изображение, не применяя их. Вы оцените это достоинство buZZ.Pro, особенно если вы работаете с изображением большого разрешения, так как вам не придется каждый раз ждать, пока фильтр будет применен к картинке.
Готовые наборы фильтров вы можете сохранять, а затем загружать и применять уже к другому изображению. В поставку buZZ.Pro входит достаточно большое количество готовых наборов, среди которых позволяющие сделать изображение таким, как будто оно было написано акварельными красками, нарисовано карандашом, чернилами и т. д.
Второе окно, с которым вы будете работать при использовании buZZ.Pro, – это настройки эффектов. Там же размещено и окно предварительного просмотра. При двойном щелчке на названии фильтра в окне Custom (Настройка) или при нажатии кнопок Add (Добавить) или Insert (Вставить) его настройки появятся под окошком предварительного просмотра, а в нем самом вы сможете наблюдать, как будет выглядеть картинка после применения фильтра.
Если вы добавите еще один фильтр, то параметры управления эффектом добавятся в окно настроек, и вы сможете управлять уже не одним, а сразу двумя фильтрами. По мере добавления фильтров окно настроек будет увеличиваться, а изображение в окне предварительного просмотра – изменяться (рис. 10.25).
Рис. 10.25. Окно настроек buZZ.Pro с добавленными фильтрами.
Если вам неудобно, что окно buZZ.Pro содержит настройки сразу всех фильтров, вы можете изменить режим управления настройками. Для этого выполните команду Effects ► Show Selected Effect Only (Эффекты ► Показать только выделенный эффект) в окне настроек плагина. После этого отобразятся параметры управления только одним фильтром, а также появится список Selected Effect (Выбранный эффект). Используя его, можно выбрать фильтр, который необходимо настроить (рис. 10.26). Чтобы снова переключиться в обычный режим управления, выполните команду Effects ► Show All Effects (Эффекты ► Показать все эффекты).
Рис. 10.26. Окно настроек buZZ.Pro в режиме отображения настроек одного эффекта.
Фильтры пакета buZZ.Pro
Названия большинства фильтров, которые входят в состав пакета buZZ.Pro, покажутся вам знакомыми. Действительно, по названиям они совпадают со стандартными фильтрами Photoshop. Однако это вовсе не означает, что они вам не нужны. Алгоритм обработки изображений в buZZ.Pro отличается от того, к которому вы привыкли, работая со стандартными фильтрами, поэтому и результат их воздействия на изображение будет иным.
Все фильтры пакета buZZ.Pro очень просты в использовании, большинство из них имеет минимальное количество настроек – один-два параметра. Это сделано для того, чтобы было проще управлять параметрами эффекта, когда на изображение воздействует несколько фильтров.
Simplifier (Упроститель)Первая группа эффектов (Simplifier (Упроститель)) содержит три фильтра – Simplifier One (Первый упроститель), Simplifier Two (Второй упроститель), Simplifier Three (Третий упроститель) (рис. 10.27). Они предназначены для управления детализацией изображения. Их удобно использовать, например, в тех случаях, когда необходимо устранить недостатки кожи на портрете. С их помощью можно удалить или, наоборот, подчеркнуть мелкие и крупные объекты изображения. Фильтр Simplifier Three (Третий упроститель) позволяет управлять деталями в зависимости от того, где они расположены – в центре картинки, по краям или на среднем плане (рис. 10.28). Такой эффект часто используется, чтобы привлечь внимание к выбранной части изображения.
Рис. 10.27. Настройки фильтра Simplifier Three (Третий упроститель).
Рис. 10.28. Исходное изображение (слева) и пример использования фильтра Simplifier Three (Третий упроститель) (справа) – практически полностью удалены детали с краев изображения.
Blur (Размытие)Группа эффектов Blur (Размытие) содержит несколько фильтров, которые часто используются как дополнительные и применяются вместе с более сложными. Все фильтры этой группы добавляют эффект размытия на изображение.
Фильтры Blur (Размытие) и Blur More (Дополнительное размытие) различаются между собой тем, что второй имеет значительно более сильный эффект (более чем в пять раз).
Фильтры Directional Blur (Направленное размытие) и Gaussian Blur (Размытие по Гауссу), в отличие от первых двух фильтров этой группы, позволяют управлять силой воздействия на изображение.
При помощи Directional Blur (Направленное размытие) можно управлять отдельно размытием по вертикали и горизонтали (рис. 10.29), а при помощи Gaussian Blur (Размытие по Гауссу) – размытием всего изображения (рис. 10.30).
Рис. 10.29. Настройки фильтра Directional Blur (Направленное размытие).
Рис. 10.30. Исходное изображение (слева) и пример использования фильтра Gaussian Blur (Размытие по Гауссу) (справа).
Коллекцию фильтров для размытия дополняет Radial Blur (Радиальное размытие). Его отличие от других заключается в том, что он увеличивает эффект размытия по краям изображения.
Стандартная коррекцияК фильтрам стандартной коррекции можно отнести Bright/Contrast (Яркость/контрастность) и Unsharp Mask (Нерезкая маска).
Первый позволяет управлять яркостью и контрастностью изображения. Управление осуществляется при помощи двух независимых параметров. Вы можете выбирать значение вручную, перемещая ползунки, или задавать числовые значения в специальных полях.
Unsharp Mask (Нерезкая маска) увеличивает контраст цвета на острых краях изображения. Этот фильтр дает хорошие результаты при использовании его с фильтрами группы Simplifier (Упроститель).
Добавление эффектовНаряду с фильтрами для коррекции цифровых фотографий в пакет buZZ.Pro входит несколько инструментов для создания разнообразных визуальных эффектов. Например, фильтры Edges Colour (Цветные края) и Edges Mono (Черно-белые края) позволяют преобразовать фотографию в картинку, сделанную карандашами (рис. 10.31). Их отличие состоит в том, что при использовании Edges Colour (Цветные края) полученное изображение будет цветным, а в случае применения Edges Mono (Черно-белые края) – черно-белым.
Рис. 10.31. Исходное изображение (слева) и пример использования фильтра Edges Colour (Цветные края) (справа) – фотография стала напоминать карандашный рисунок.
Emboss (Барельеф) – этот фильтр любят многие производители плагинов для Photoshop. Разработчики buZZ.Pro не стали исключением и тоже добавили его в свой пакет. Такой фильтр позволяет сделать из обычной фотографии барельеф. Настройки фильтра позволяют определить направление эффекта, его глубину и наличие цвета (рис. 10.32).
Рис. 10.32. Исходное изображение (слева) и пример использования фильтра Emboss (Барельеф) (справа).
Spread White (Распространение белого) и Spread Black (Распространение черного) – это еще два фильтра для создания интересных визуальных эффектов. Они увеличивают область распространения белого и черного цветов изображения соответственно. В результате получаются очень необычные картинки, в частности, имитирующие разные техники живописи и рисования (рис. 10.33).