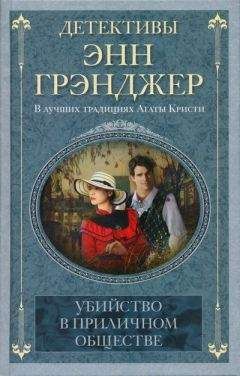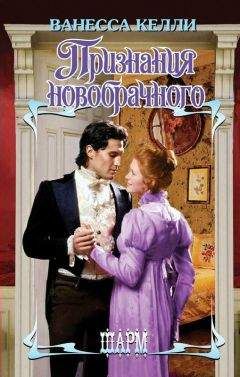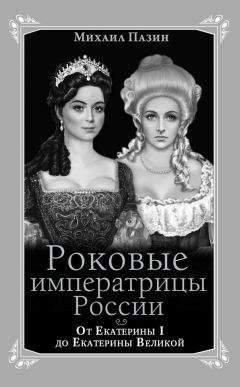Сергей Яремчук - 200 лучших программ для Linux
Большую часть апплетов после запуска можно или даже нужно настраивать. Для этого, щелкнув на нужном апплете правой кнопкой мыши, вызовите контекстное меню, в котором должен быть активным пункт Настроить апплет. Для расположения апплета на выбранном месте нужно захватить его при помощи кнопки мыши и перетащить.
Комбайн GKrellM
Популярная программа мониторинга GKrellM (http://www.gkrellm.net/, рис. 6.7) умеет выводить информацию о загрузке процессора, памяти, работе сетевых интерфейсов, наличии почты, управлять проигрывателями и многое другое. Все возможности реализуются посредством подключения плагинов, поэтому можно выбрать необходимое.
Рис. 6.7. GKrellM с окном настройки
Для самостоятельной сборки потребуются gtk 2.0, gdk 2.0, glib 2.0, но в репозитарии Ubuntu он уже есть: выполнив команду sudo apt-cache search gkrellm, вы найдете не только саму программу, но и большое количество плагинов и тем к ней, способных удовлетворить самые изысканные запросы. После установки плагины следует настроить. Например, мониторинг температуры процессора и работа кулеров настраиваются так. Щелкаете один раз правой кнопкой мыши на дате и в появившемся окне настройки выполняете команду Встроенные → Датчики. Разворачиваете все пункты и отмечаете нужные датчики. После активации датчика в окне справа можно установить другое значение множителя и указать расположение датчика в окне GKrellM. Для температурных датчиков убедитесь, что на вкладке Параметры снят флажок, определяющий температуру по Фаренгейту. Нажав кнопку Сигналы, указываете допустимые параметры для конкретного датчика, при превышении которых будет выдаваться сигнал предупреждения или тревоги. Настройки остальных модулей также просты, тем более что интерфейс локализован.
Это еще не все. Например, для тех оконных менеджеров, которые поддерживают так называемые dock-apps, – AfterStep, WindowMaker, FVWM, BlackBox и прочих, для тех же целей можно взять их с сайта – http://dockapps.org/. Здесь шесть категорий докапсов, в которых находится около трехсот решений для любого случая.
Глава 7
Полезные утилиты
• Файловые менеджеры
• Работа с клавиатурой
• Программы-каталогизаторы
• Программа Tellico
• Поиск информации
• Поисковая машина Beagle
• Программы для работы с мобильным телефоном
• Менеджер персональной информации Kontact
• Запись видео с экрана
• Антивирус ClamAV
• Запуск игр Windows под Linux
В данной главе будут рассмотрены приложения, которые не вошли ни в одну из категорий, представленных в других главах.
Файловые менеджеры
На протяжении всей книги уже не раз упоминалось о двух популярных файловых менеджерах – Konqueror из KDE и Nautilus из GNOME. Пользователям, работающим в консоли, можно предложить Midnight Commander (пакет mc). Две панели сине-белого цвета со строкой меню, расположенной сверху, и подсказкой к горячим клавишам внизу напомнят знаменитый Norton Commander. Программа позволяет производить все операции, присущие файловому менеджеру, имеет множество настроек, работает быстро, разрешает работать с сетевыми ресурсами, например FTP-сервером, с его помощью можно устанавливать пакеты, работать с архивами и многое другое. Нажатием F2 можно получить список встроенных команд, свои команды добавлять просто.
Файловый менеджер Dolphin
В KDE 4.0 на смену Konqueror в качестве файлового менеджера по умолчанию предлагается Dolphin (http://enzosworld.gmxhome.de/) (рис. 7.1), который заменит Konqueror, как когда-то случилось с KFM – файловым менеджером в KDE 1.х.
Он не будет совмещать в себе все функции, которыми располагает Konqueror, а будет только файловым менеджером, то есть просмотр рисунков, прослушивание музыки, выход в сеть и прочая привычная функциональность будут недоступными – для этого будут вызываться сторонние приложения. Пока нет и, наверное, не будет многооконности, зато он будет понятней рядовому пользователю. В Dolphin система навигации несколько напоминает принятую в Windows Vista. Окно визуально разбито на три части. В левой отображены закладки, в середине – сами файлы и каталоги, а справа выводится информация по выбранному файлу. Здесь же находятся пункты, предлагающие действия, которые можно произвести с данным объектом, не прибегая к меню (зашифровать, заархивировать, отправить по почте, открыть как root и другие). Нажав кнопку Split View (Разделить вид), среднее окно можно разделить на две независимые части, что удобно при копировании файлов из одного каталога в другой. По умолчанию адресная строка не выводится, открыть ее можно, нажав неприметную кнопку Edit Location (Изменить расположение) (Ctrl+L). Закладки в левую панель можно добавлять перетаскиванием.
Рис. 7.1. Файловый менеджер Dolphin
Файловый менеджер Krusader
Krusader (http://krusader.sourceforge.net/) – на сегодня самый мощный и популярный двухпанельный файловый менеджер для Linux. Krusader предоставляет весь набор возможностей по управлению файлами, которые могут понадобиться во время работы, а полное перечисление займет не одну страницу. Интерфейс локализован, прост и лаконичен (рис. 7.2), обеспечивает понятную рабочую среду, удобную как для начинающих, так и для более опытных пользователей.
Рис. 7.2. Файловый менеджер Krusader
Krusader имеет несколько режимов отображения панелей, выбираемых через контекстное меню размещения пользовательского интерфейса, менеджер монтирования файловых систем и определения загруженности дисков. Он способен достоверно определять тип файла по его внутренней структуре. С его помощью легко копировать, перемещать, удалять и просматривать файлы. Умеет работать с архивами следующих форматов: tar, zip, bzip2, gzip, rar, ace, arj и rpm. Подержка KIO Slaves обеспечивает прозрачную работу по многим сетевым протоколам, включая FTP и сети Windows. Возможна синхронизация директорий, поддерживаются сравнение файлов по содержанию, продвинутые возможности поиска в файловой системе, мощные средства для масового переименования посредством Krename и множество других возможностей, которые понравятся опытным пользователям. Последние также оценят поддержку комбинаций клавиш, позволяющих работать, не используя мышь. Доступны эмулятор терминала и командная строка. Ведется история всех событий.
В среде GNOME также есть двухпанельный аналог – GNOME Commander (http://www.nongnu.org/gcmd/).
Работа с клавиатурой
Большинство современных клавиатур снабжено мультимедийными кнопками, да и мышь уже имеет не две-три, а четыре-пять кнопок. На диске, прилагающемся к клавиатуре, или на сайте производителя доступны драйвера и другие полезные программы только для Windows. В Linux все необходимое пишут сами пользователи.
Программа Sven
Первоначальным назначением программы Sven (http://sven.linux.kiev.ua/) была настройка дополнительных клавиш на мультимедийной клавиатуре, но начиная с версии 0.4 Sven научился исправлять ошибки при наборе текста и изменять клавиатурную раскладку наподобие известной в Windows программы Punto Switcher. Более того, даже если используется обычная клавиатура, с ее помощь можно эмулировать мультимедийные клавиши, используя вместо них клавиатурные сочетания. Можно также назначать действия на кнопки мыши. Понимает приблизительно 10 000 русских слов и 9500 английских. В случае если программа не переключилась сама, можно изменить раскладку вручную при помощи специально заданной клавиши (по умолчанию Break).
Отдельной клавишей (Scroll Lock) можно изменять регистр слов (верхний, нижний, первая буква – верхний, остальные – нижний). Индикатор-переключатель раскладки клавиатуры запоминает свое состояние для каждого окна, поэтому при частом переключении между приложениями пользователю не нужно дополнительно изменять раскладку. Программа имеет большие возможности – с ней действительно стоит познакомиться. Все настройки производятся при помощи графической программы, построенной на библиотеках GTK+. Sven тестирован под Linux, но должен работать и на *BSD-системах. Используемый оконный менеджер не имеет значения.
Некоторые оконные менеджеры не имеют панели задач. В этом случае программу следует запускать с ключом -i. После запуска в панели задач появится значок с флагом текущей раскладки, а на рабочем столе отобразится плавающее окно, которое можно свободно перемещать по экрану. В нем выводятся статистика набора текста, индикатор клавиатуры, текущие дата и время. Щелчок правой кнопкой мыши приведет к появлению контекстного меню, при помощи которого можно получить информацию о процессах, выбор любого пункта из списка вызовет меню, позволяющее его остановить. Отсюда же можно управлять встроенными командами, среди них команды для работы с Audio CD, изменение громкости и работа с буфером обмена. Двойной щелчок кнопки мыши отобразит окно настройки параметров работы (рис. 7.3).
Рис. 7.3. Окно настройки Sven
Xneur – аналог Punto Switcher
Программа X Neural Switcher – XNeur (http://www.xneur.ru/) анализирует вводимые пользователем символы и, если их последовательность не характерна для текущего языка, переключает раскладку и переписывает последнее слово. Для распознавания языков используются словари aspell и механизм регулярных выражений. События могут озвучиваться через через библиотеку OpenAL либо через звуковой движок Gstreamer. Кроме русского и английского поддерживаются некоторые другие языки – украинский, белорусский, румынский (молдавский) и французский.