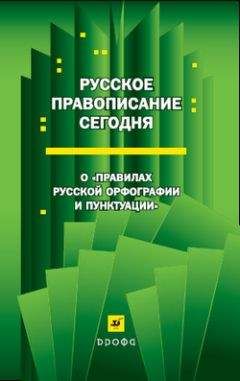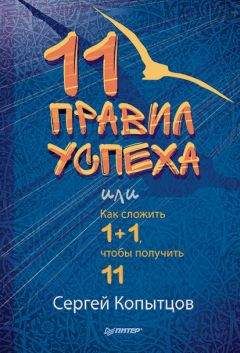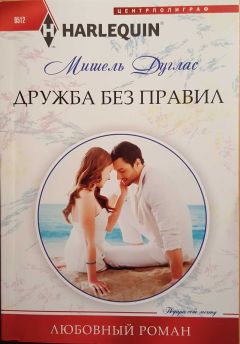С. Тимофеев - Приемы создания интерьеров различных стилей
5. Наведите курсор мыши на сплайн-звезду и разок щелкните по нему. Теперь оба сплайна превращены в один единый. Для выхода из режима присоединения сплайнов щелкните правой кнопкой мыши в пределах активного окна проекций.
6. Чтобы убедиться, что сплайны действительно образуют единую форму, выделите любой из них (на самом деле там уже лишь один сплайн) и примените модификатор Extrude (Выдавить).
7. Увеличьте значение параметра Amount (Количество). Получилась модель, имеющая форму куба со звездообразной прорезью (рис. 6.24).
Закрепим навыки применения данного инструмента на примере создания гипсокартоновой этажерки.
1. Откройте сцену из файла Etajerka.max в папке Primeri_ScenGlava_6 на компакт-диске.
2. Перед вами несложное помещение, в одном углу которого — вертикальная полоса от пола до потолка шириной 80 см. Ее можно увидеть, включив камеру, расположенную в комнате. Выделите окно проекций Perspective (Перспектива) и нажмите клавишу <C>. Ракурс установлен так, что вертикальная полоса помещена в центре внимания (рис. 6.25).
3. В окне проекций Front (Вид спереди) создайте сплайн Rectangle (Прямоугольник) произвольной величины в любом месте.
4. Выделите созданный сплайн, нажмите правую кнопку мыши и в квадрупольном меню выберите пункт Isolate Selection (Изолировать выделенное). Это было сделано для удобства, чтобы части помещения не мешали при создании модели этажерки.
5. Перейдите к параметрам созданного сплайна и задайте следующие значения: Length (Длина) — 270, Width (Ширина) — 80. Выделите манипулятор движения, затем нажмите на нем вторую кнопку мыши для вызова окна точного ввода значений координат и задайте следующие значения позиции объекта: X = 360, Y = 400, Z = 135.
6. Убедитесь, что созданный прямоугольник выделен, затем выберите пункт выпадающего меню Edit (Редактировать) | Clone (Копировать) или нажмите сочетание клавиш <Ctrl>+<V>. Тип копии задайте — Copy (Автономная копия).
7. Перейдите к параметрам созданной копии и задайте следующие значения габаритных размеров: Length (Длина) — 55, Width (Ширина) — 60. Значения позиции данного прямоугольника задайте следующие: X = 360, Y = 400, Z = 37,5.
8. Скопируйте данный прямоугольник строго вверх (при помощи клавиши <Shift> и манипулятора движения). Z-координату созданной копии задайте равной 102,5.
9. Сделайте еще две копии внутреннего прямоугольника. Z-координаты им задайте соответственно 167,5 и 232,5. В результате должно получиться пять прямоугольников, расположенных как на рис. 6.26.
10. Выделите первый, самый большой прямоугольник, нажмите правую кнопку мыши и в квадрупольном меню выберите пункт Convert To (Перевести в) | Convert to Editable Spline (Перевести в редактируемый сплайн).
11. Снова нажмите правую кнопку мыши и в квадрупольном меню выберите пункт Attach (Присоединить), затем последовательно щелкните по каждому из внутренних прямоугольников. После этого один раз нажмите правую кнопку мыши для выхода из режима присоединения линий.
12. Теперь все прямоугольники являются единым сплайном. Раскройте список модификаторов во втором разделе командной панели и выберите модификатор Extrude (Выдавить). Значение параметра Amount (Количество) задайте равным 30 см.
13. Нажмите большую кнопку Exit Isolation Mode (Выйти из режима изоляции). Вернулась остальная часть сцены. Теперь этажерка помещена в комнату (рис. 6.27).
Interpolation (Интерполяция)Опция Interpolation (Интерполяция) отвечает за сглаженность округлых линий. Вы наверняка заметили, что при создании округлых линий, их форма далеко не всегда действительно гладкая, а чаще — немного ступенчатая. Например, если создать сплайн Circle (Окружность) и немного увеличить его визуально (при помощи кнопок управления окнами проекций), ступенчатость становится хорошо заметна (рис. 6.28).
1. Создайте в сцене любой сплайн, форма которого содержит округлые элементы (Circle, Arc, Donut, Ellipse и т. д.).
2. Выделите его и перейдите во второй раздел командной панели — Modify (Изменить), т. е. к параметрам объекта.
3. Найдите и раскройте здесь свиток Interpolation (Интерполяция) (рис. 6.29).
4. Перед вами — два варианта метода сглаживания линии: Optimize (Оптимизированный) и Adaptive (Адаптивный). В случае выбора первого варианта вы самостоятельно можете изменять степень сглаживания линии при помощи параметра Steps (Шаги). Увеличивая значение данного параметра, вы делаете форму линии более сглаженной и наоборот. На рис. 6.30 показана одна и та же окружность с разными значениями параметра Steps (Шаги). При выборе варианта Adaptive (Адаптивный), сглаженность автоматически становится максимальной. Обычно удобней всего использовать второй вариант сглаживания — Adaptive (Адаптивный).
Таким образом, создавая сплайны-заготовки для создания помещений с округлыми формами, имеет смысл делать адаптивную интерполяцию, чтобы округлые стены были гладкими максимально.
Подсказка.
Разумеется, все вышеперечисленные инструменты и средства преобразования формы сплайнов применяются не только при создании сложных по форме помещений, но и при моделировании в целом. Имейте в виду данные инструменты при моделировании мебели и остальных элементов интерьера, — они часто бывают полезны и помогают быстро выполнить необходимые операции.
Создание сложных помещений
Сейчас мы потренируемся в создании сложных помещений разного вида: однокомнатных и многокомнатных. Одновременно будем работать с некоторыми из рассмотренных выше инструментов редактирования формы сплайна.
Однокомнатное сложное помещениеСейчас рассмотрим порядок создания сложного по форме однокомнатного помещения. Предлагаю создать комнату, план которой показан на рис. 6.31.
1. Очистите сцену, удалив все объекты, или применив команду File (Файл) | Reset (Сброс).
2. В окне проекций Top (Вид сверху) создайте сплайн Rectangle (Прямоугольник) произвольной формы. Выделите данный сплайн, перейдите к его параметрам и задайте следующие значения: Length (Длина) — 400 см, Width (Ширина) — 600 см. Выделите манипулятор движения, затем откройте окно точного ввода значений координат объекта щелчком правой кнопки мыши по данному манипулятору и задайте следующие значения координат: X = 300, Y = 200, Z = 0. Таким образом, у нас получилась прямоугольная основа будущего помещения.
3. Выделите данный сплайн в сцене, вызовите квадрупольное меню щелчком правой кнопки мыши и выполните команду Convert To (Перевести в) | Convert to Editable Spline (Перевести в Редактируемый сплайн).
4. Раскройте структуру подобъектов сплайна в стеке модификаторов во втором разделе командной панели и выберите подобъект Vertex (Вершина).
5. В свитке Geometry (Геометрия) найдите и выберите инструмент Refine (Уточнить). Необходимо добавить две новые вершины. Добавляемые вершины должны быть расположены на левом вертикальном сегменте сплайна (если смотреть в окне Top (Вид сверху)), с отступом в 50 см от крайних вершин. На рис. 6.32 показано, где примерно должны быть расположены новые вершины. Добавив вершины, щелкните правой кнопкой мыши для прекращения использования инструмента Refine (Уточнить).
6. Теперь надо задать точные значения координат добавленных вершин. Выделите нижнюю добавленную вершину, выберите манипулятор движения, откройте окно точного ввода значений координат и задайте следующие значения: X = 0, Y = 50, Z = 0.
7. Выделите вторую вершину и задайте ей значения позиции: X = 0, Y = 350, Z = 0.
8. Снова выделите инструмент Refine (Уточнить) и создайте новую вершину между двумя созданными ранее (рис. 6.33). Щелкните правой кнопкой мыши, чтобы отключить инструмент. Выделите только что добавленную точку и задайте ей следующие значения позиции: X = 0, Y = 200, Z = 0. Затем выделите вместе все три добавленные точки, нажмите правую кнопку мыши для вызова квадрупольного меню и выберите в нем пункт Corner (Угловой), чтобы перевести выделенные вершины в соответствующий тип.
9. Выделите центральную добавленную точку и отодвиньте ее влево в окне проекций Top (Вид сверху) примерно на три метра (рис. 6.34).
10. В свитке Geometry (Геометрия) выберите инструмент Fillet (Округление). Примените данный инструмент в отношении отодвинутой точки максимально сильно. В результате будет сформирован чертеж полукруглой ниши (рис. 6.35).