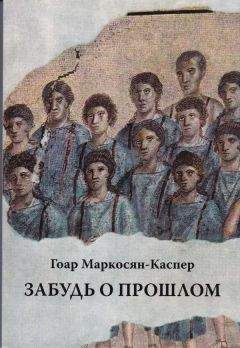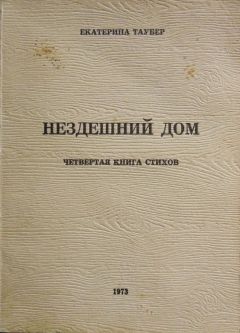Виталий Леонтьев - Запись и обработка музыки и звука. Digital DJ
Кнопки Воспроизведение, Воспроизведение до Конца, Воспроизведение по кругу, Перемотка назад, Перемотка вперед, Запись имеют контекстное меню, вызываемое правой кнопкой мыши. Содержание меню различное для разных групп кнопок. Для кнопок Воспроизведение и Воспроизведение до конца это различные режимы воспроизведения. Для кнопки Воспроизведение по кругу это различные режимы цикла воспроизведения. Для кнопок Перемотка назад, Перемотка вперед это задание скорости перемотки. Для кнопки Запись это возможность выбора программируемой записи с указанием времени и длительности.
Правее расположена панель управления масштабом, позволяющая быстро изменить масштаб всей звуковой дорожки. На панели находятся кнопки Увеличить масштаб по горизонтали (Zoom in horizontally), Уменьшить масштаб по горизонтали (Zoom out horizontally), Отобразить всю дорожку (Zoom out full both axis), Растянуть выделенный фрагмент на экран (Zoom to selection), Увеличить масштаб к левому краю (Zoom in to left edge of selection), Увеличить масштаб к правому краю (Zoom in to right edge of selection), Увеличить масштаб по вертикали (Zoom in vertically), Уменьшить масштаб по вертикали (Zoom out vertically). Функции кнопок понятны из их названия, поэтому подробно на них останавливаться не будем.
Большие цифры после панели управления масштабом показывают текущую позицию указателя во времени. Формат представления времени может быть изменен с помощью контекстного меню этой панели. Может быть выбран один из следующих форматов времени: десятые (мин: с: мс), сэмплы, кадры, такты и специальный формат.
Далее идет панель управления выделением / видом. Панель выделения / вида отображает точную позицию начала и конца выделенного фрагмента и текущего окна. Кроме того, с помощью нее можно задать точные координаты. Для этого достаточно подвести курсор к необходимому параметру и два раза щелкнуть левой кнопкой мыши. Это поле перейдет в режим редактирования. После задания параметра нажмите Ввод, остальные параметры изменятся автоматически.
НОВЫЙ ФАЙЛ
Все, хватить болтать, создаем новый файл. Новый файл создается в редакторе волновой формы нажатием кнопки Создать новый (New), выбором Меню Файл – Новый (File – New) или комбинацией клавиш Ctrl+N. Перед вами открывается окно создания нового файла (см. рисунок).
На этом этапе вы должны указать частоту дискретизации, количество каналов (моно, стерео) и его разрядность (разрешение). Стандартные значения для звуковых файлов, как мы уже упоминали выше, являются 44100 Гц, стерео и 16-бит разрядность. Нажимаем ОК и перед нами новая форма, готовая для записи.
Окно содания нового волнового сигналаЗабегая вперед надо отметить, что начать запись можно и не создавая предварительно новый файл, в этом случае при нажатии кнопки Запись сначала появится окно новой формы и только после нажатия кнопки ОК начнется запись.
ОТКРЫТЬ ФАЙЛ
Наверняка у вас есть музыкальные файлы каких-либо форматов. Давайте сейчас попробуем открыть такой файл звуковым редактором, воспроизвести и немного попрактиковаться в обращении с редактором.
Файл открывается командой меню Файл – Открыть (File – Open), нажатием кнопки Открыть (Open) или комбинацией клавиш Ctrl + O. Перед вами появится окно диалога открытия файла, показанное на рисунке.
Кардинальных (от окон открытия файла других windows– приложений) отличий нет, рассмотрим отличительные особенности. Включенный флажок Показать инфо файла (Show file information) позволяет узнать о формате и параметрах звуковой дорожки, содержащейся в этом файле – без его открытия.
Кнопка Играть (Play) позволяет прослушать файл прямо из этого окна. При включенной опции Автовоспр. (Auto Play) включится воспроизведение сразу после открытия файла.
Окно открытия аудиофайлаВ строке параметра Тип файлов можно выбрать тип файлов, который вы собираетесь открыть. Редактор Adobe Audition может работать с большим количеством форматов звуковых файлов. Даже при выборе файла не соответствующего ни одному известному типу вам будет предложено задать параметры (частоту дискретизации, стерео или моно) при его открытии. Файл при этом считается соответствующим стандарту Windows PCM.
Вы уже открыли файл, нажимайте кнопку Воспроизведение. Кроме прослушивания музыки посмотрите на то, как она выглядит на экране. Попробуйте увеличить масштаб, переместиться по композиции, выделить фрагмент. Попрактикуйтесь в управлении воспроизведением и перемоткой кнопками транспортной панели. Интерпретируя известную поговорку, можно сказать – лучше один раз нажать, чем сто раз прочитать.
Программа может открывать сразу несколько файлов. Для этого в окне Открыть (Open waveform) выделяете несколько файлов, как в проводнике Windows (с помощью Shift, Ctrl и левой кнопки мыши), и нажимаете ОК. Каждый файл откроется в своем окне.
Также надо упомянуть о команде Открыть как (Open as). Вызвав эту команду после выбора файлов в окне, аналогичном предыдущей команде, перед вами появится окно, как на рисунке «Окно создания нового волнового сигнала», где можно задать новые параметры для преобразования файла в другой формат. Это бывает необходимо, если в проект с одним форматом данных вставляется другой фрагмент, имеющий отличные параметры.
По команде Добавить (Open append) вызывается меню открытия файла, где можно выбрать один или несколько файлов, только открыты они будут не в отдельных окнах, а добавятся друг за другом на одну дорожку.
ЗАКРЫТЬ ФАЙЛ
Частенько приходится подбирать музыкальные фрагменты в поисках исключительного звука, пробовать различные варианты обработки композиции и т. п. В этих случаях любимыми командами становятся Открыть (Open) и Закрыть (Close) файл. Чтобы каждый раз не выгружать полностью приложение, вы закрываете только одну звуковую дорожку, что увеличивает размер свободной памяти.
К разновидностям этой команды относятся, Закрыть все треки и сессии (Close all waves and session), которая закрывает все открытые файлы и Закрыть все неиспользуемые файлы (Close only non-session waveforms), которая последовательно закрывает все файлы, неиспользуемые в текущей сессии.
И еще одна полезная команда Вернуться к сохраненному (Revert to Saved). Она позволяет после всех издевательств с музыкальными фрагментами покинуть сделанные изменения и перезагрузить файл с диска. Если вы, конечно, не записали свое творчество поверх исходной композиции. В принципе редактор Adobe Audition является редактором, не разрушающим композицию. То есть, когда вы открываете файл, на самом деле создается его копия в памяти, с которой вы работаете. А оригинальная композиция изменится только в случае, если вы сами запишете звуковую дорожку поверх старой.
Поэтому можете смело пробовать знакомые и незнакомые команды и методы обработки.
«Захват» звука
В этом разделе мы познакомимся с тем, как записать звуковой сигнал. Это может быть старая магнитофонная запись, которую вы хотите сохранить, виниловая пластинка из музыкальной коллекции, ваш родной голос. Сюда же отнесем извлечение аудиоданных с музыкального компакт диска и некоторые другие способы получения звука.
ГДЕ ЖЕ У НЕГО КНОПКА
Управление записью происходит из основного окна редактора звуковой формы. Основные элементы управления мы уже рассматривали, теперь познакомимся с панелями, которые участвуют в процессе записи.
Перед тем как нажать кнопку Запись, необходимо проделать ряд подготовительных операций. Подключить источник сигнала, выбрать его в системном микшере записи, настроить уровень записи – как регулятором уровня на источнике, так и регулятором уровня записи в микшере.
И следующие инструменты помогут нам это сделать.
Индикатор уровня сигналаСамый главный ваш помощник при записи – это индикатор уровня. По умолчанию он расположен горизонтально снизу рабочего окна. Его положение, как и других панелей, всегда можно изменить, просто перетащив его мышью на новое место. Внешний вид правой части индикатора показан на рисунке.
Пару слов о понятии «уровень сигнала».
Уровень аудиосигнала в определенный момент представляет собой отношение выпрямленного и усредненного за некоторый промежуток времени напряжения к номинальному напряжению и выражается в децибелах.