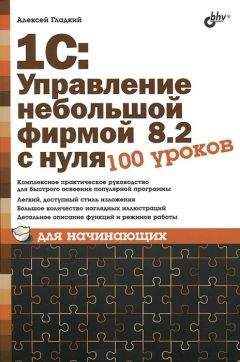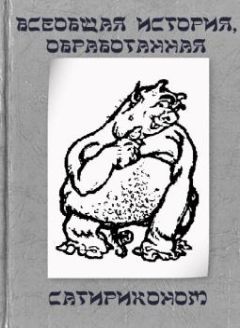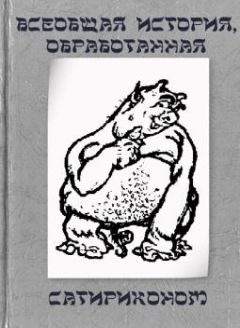Николай Селищев - «1С. Управление небольшой фирмой 8.2». Управленческий учет в малом бизнесе
Примерно такая же схема работы может быть реализована документами Расходный ордер и Расходная накладная.
6.3.1. Приходный ордер
Документ Приходный ордер предназначен для оформления факта поступления материальных ценностей на ордерный склад и является основанием для оформления приходного финансового документа.
Чтобы перейти к журналу документов, необходимо на Панели разделов выбрать Склад и производство и на Панели навигации щелкнуть мышью на СкладПриходные ордера (рис. 6.5).
Рис. 6.5. Журнал документов Приходный ордер
Значение интервала дат для отбора документов можно задать, щелкнув мышью на кнопку на панели инструментов. В качестве интервала можно выбрать вариант стандартного периода в параметре Период дат. Или установите вручную требующиеся дату начала и дату конца периода.
Для поиска документов в журнале документов по значениям реквизитов необходимо щелкнуть мышью на кнопку Найти на панели инструментов и задать требуемое значение.
Для просмотра и редактирования существующего документа необходимо сделать активным требуемый документ и дважды щелкнуть на нем мышью либо щелкнуть мышью на кнопку на панели инструментов.
Для создания нового Приходного ордера:
• В журнале документов нажмите на кнопку Создать либо на панели действий выбрать СоздатьПриходный ордер.
Будет создан новый документ Приходный ордер (рис. 6.6).
Рис. 6.6. Новый документ Приходный ордер
В новом документе необходимо заполнить поля:
• Организация. В данном поле указывается собственная организация, от имени которой оформляется документ. Выбирается из справочника организаций.
• Склад. В этом поле необходимо указать склад, на который будут оприходованы запасы. Выбирается из справочника Организационно-структурные единицы компании. Напомним, что склад должен быть ордерным.
• Ячейка. В этом поле необходимо указать ячейку склада, в которую будут оприходованы запасы. Выбирается из справочника Ячейки склада. Использование справочника зависит от параметра учета системы Использовать ячейки. Значение параметра устанавливается в окне Настройка параметров учета.
• Табличная часть Запасы:
• Для добавления новой строки необходимо нажать на кнопку Добавить на панели инструментов табличной части.
• В поле Номенклатура вводится элемент справочника Номенклатура.
• В поле Характеристика указывается характеристика номенклатурной позиции, выбираемая из справочника Характеристики номенклатуры. Поле доступно только в том случае, если при настройке параметров учета указано ведение учета по характеристикам номенклатуры.
• Поле Партия номенклатурной позиции доступно только в том случае, если при настройке параметров учета указано ведение учета по партиям номенклатуры и выбирается из справочника Партии.
• В поле Количество вводится количество приходуемого товара в единицах измерения, указанных в поле Ед.
• Для удаления ошибочно введенной строки необходимо нажать на кнопку на панели инструментов табличной части.
• Для осуществления подбора запасов в табличную часть по справочнику Номенклатура необходимо нажать на кнопку Подбор на панели инструментов табличной части. В открывшемся окне подбора необходимо выбрать требуемые номенклатурные единицы запасов, дважды щелкнув мышью на строке с товаром, указать количество. В окне подбора по каждой номенклатурной позиции указывается общий и свободный остаток по складу. После окончания подбора для переноса подобранной номенклатуры в документ необходимо нажать на кнопку OK.
• С помощью кнопок и можно поменять местами строки табличной части.
Нажатием на кнопку можно создать новый документ копированием существующего документа. В этом случае все данные копируемого документа кроме даты документа перенесутся в новый документ.
Приходный ордер может быть создан также на основании Расходного ордера из журнала расходных ордеров либо из окна расходного ордера.
Чтобы пометить документ на удаление, необходимо установить курсор на удаляемый документ и щелкнуть мышью на кнопку на панели инструментов.
Распечатать приходный ордер можно либо из журнала документов, либо из самого документа, щелкнув мышью на кнопку Печать. Раскроется список всех печатных форм документа. Для документа Приходный ордер существует 4 печатные формы:
• Акт о приемке товара, поступившего без счета поставщика (ТОРГ-4).
• Приходный ордер.
• Приходный ордер (М4).
• Бланк товарного наполнения.
Для сохранения и проведения документа необходимо нажать на кнопку Провести и закрыть. Чтобы просто сохранить введенную информацию, не закрывая окно документа, необходимо нажать на кнопку .
При проведении документа увеличивается количество к поступлению на склад, которое уменьшается финансовым приходным документом – приходной накладной.
Чтобы сформировать и посмотреть отчет по движениям документа по регистрам, необходимо щелкнуть мышью на кнопке на панели инструментов журнала документов Расходный ордер либо в окне документа.
На основании существующего документа Приходный ордер можно сформировать документы:
• Авансовый отчет.
• Оприходование запасов.
• Отчет переработчика.
• Перемещение запасов.
• Приходная накладная.
• Расходный ордер.
Для создания документа на основании приходного ордера необходимо нажать на кнопку Создать на основании в списке документов либо в окне документа и выбрать вид создаваемого документа.
6.3.2. Расходный ордер
Документ предназначен для оформления факта расхода материальных ценностей с ордерного склада.
Документ может быть оформлен на основании расходного финансового документа, фактически являющегося распоряжением на расход запасов со склада (рис. 6.7) или как независимый документ.
Рис. 6.7. Диалог ввода Расходного ордера на основании Расходной накладной
Чтобы перейти к списку расходных ордеров, необходимо на Панели разделов выбрать Склад и производство и на Панели навигации щелкнуть мышью на СкладРасходные ордера (рис. 6.8).
Значение интервала дат для отбора документов можно задать, щелкнув мышью на кнопке на панели инструментов. В качестве интервала можно выбрать вариант стандартного периода в параметре Период дат. Или установите вручную требующиеся дату начала и дату конца периода.
Для поиска документов в журнале документов по значениям реквизитов необходимо щелкнуть мышью на кнопку Найти на панели инструментов и задать требуемое значение.
Для просмотра и редактирования существующего документа необходимо сделать активным требуемый документ и дважды щелкнуть на нем мышью либо щелкнуть мышью на кнопку на панели инструментов.
Рис. 6.8. Журнал документов Расходные ордера и новый документ Расходный ордер
Для создания нового Расходного ордера:
• В списке документов нажмите на кнопку Создать.
Будет создан новый документ Расходный ордер (см. рис. 6.8).
В новом документе необходимо заполнить поля:
• Организация. В данном поле указывается собственная организация, от имени которой оформляется документ. Выбирается из справочника организаций.
• Склад. В этом поле необходимо указать склад, с которого будут списаны запасы. Выбирается из справочника Организационно-структурные единицы компании.
• Ячейка. В этом поле необходимо указать ячейку склада, из которой будут списаны запасы. Выбирается из справочника Ячейки склада. Использование справочника зависит от параметра учета системы Использовать ячейки. Значение параметра устанавливается в окне Настройка параметров учета.
• Табличная часть Запасы:
• Для добавления новой строки необходимо нажать на кнопку Добавить на панели инструментов табличной части.
• В поле Номенклатура вводится элемент справочника Номенклатура.
• В поле Характеристика указывается характеристика номенклатурной позиции, выбираемая из справочника Характеристики номенклатуры.
Поле доступно только в том случае, если при настройке параметров учета указано ведение учета по характеристикам номенклатуры.