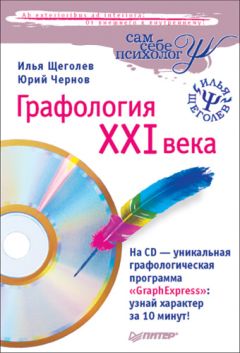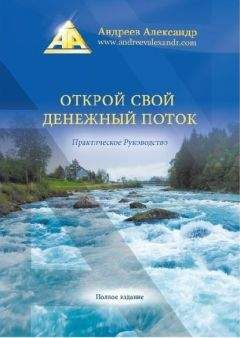Илья Щеголев - Графология XXI века
• все поля широкие;
Рис. 187
• все поля узкие или отсутствуют;
• поля левые широкие;
• поля левые очень узкие или отсутствуют совсем;
• поля левые сужающиеся;
• поля левые расширяющиеся;
• поля левые неровные;
• поля правые широкие;
• поля правые узкие;
• поля правые очень узкие ил• отсутствуют совсем;
• поля правые сужающиеся;
• поля правые расширяющиеся;
• поля правые неровные.
8. Нажим
Признак• слева направо (рис. 188):
Рис. 188
• нажим сильный;
• нажим слабый;
• нажим неравномерный, прерывистый, изменяемый.
9. Форма
Признаки слева направо (рис. 189):
Рис. 189
• форма почерка угловатая;
• форма почерка округлая;
• форма почерка школьная;
• форма почерка с печатными буквами;
• форма почерка каллиграфическая;
• форма почерка меняется.
10. Размер букв
Признаки слева направо (рис. 190):
• размер букв большой;
• размер букв маленький;
• размер букв очень большой;
• размер букв очень маленький;
Рис. 190
• размер букв переменный.
11. Ширина почерка
Признаки слева направо (рис. 191):
Рис. 191
• широкий почерк (большие расстояния между буквами);
• узкий почерк (малые расстояния между буквами);
• меняющаяся ширина;
• буквы узкие, но с широкими расстояниями между ними.
12. Заглавные буквы
Признаки слева направо (рис. 192):
• заглавные буквы большие;
• заглавные буквы маленькие;
Рис. 192
• заглавные буквы простые, пропорциональные, печатные;
• заглавные буквы очень маленькие (такие же, как строчные);
• заглавные буквы непропорциональные и неизящные.
13. Петли
Это признаки букв «д», «з», «у», а также отчасти буквы «р».
Признаки слева направо (рис. 193):
Рис. 193
• нижняя зона преувеличенная, раздутая;
• нижняя зона треугольная, угловатая;
• в нижней зоне идущий наверх штрих не доведен до конца;
• в нижней зоне – простая линия, возвращающийся штрих отсутствует;
• нижняя зона удлиненная;
• нижняя зона короткая.
14. Овалы
Это признаки букв «а», «о», «б», «в», «ю».
Признаки слева направо (рис. 194):
Рис. 194
• овалы открыты сверху;
• овалы закрыты;
• овалы закрытые с петлей;
• овалы открыты в основании.
Шаг 3. Построение графологического портрета
Когда признаки почерка выбраны (как, например, на рис. 195), можно строить графологический портрет.
Для этого нажимается соответствующая командная кнопка (см. рис. 180).
Графологический портрет (рис. 196) представляет собой список психологических характеристик или черт характера анализанта с оценкой их интенсивности. При этом они упорядочены по следующим группам:
• эмоциональные характеристики;
• социальное поведение;
• умственная деятельность;
• интересы и устремления;
• личные черты;
• самоощущение и самооценка;
• деловые качества.
Рис. 195
Рис. 196
Построенный графологический портрет может включать противоположные характеристики, например, смелость и трусость. Это, на первый взгляд, производит впечатление противоречия. Интерпретировать подобные результаты следует таким образом: в одних ситуациях проявляется одна черта, а в других – противоположная. Таким образом, характер является неустойчивым.
Шаг 4. Выбор удобного представления графологического портрета
Графологический портрет можно представить, отсортировать черты характера внутри каждой группы по алфавиту или по интенсивности (рис. 197).
Рис. 197
Для отображения только наиболее ярко представленных черт характера можно выбрать нижнюю границу уровня интенсивности и активизировать командную кнопку фильтрации по интенсивности.
Возможные уровни границы: 0, 10, 20, 30, 40, 50, 60, 70, 80, 90 (рис. 198).
Шаг 5. Запоминание и/или распечатка графологического портрета
Построенный графологический портрет можно распечатать или сохранить в формате MS Excel, задействовав соответствующие командные кнопки. При этом выводится на печать или запоминается тот вариант портрета, который отображен в форме, то есть учитываются сортировка и заданный уровень интенсивности.
Рис. 198
Глава 5
Работа с программой PiterGrapho
5.1. Установка программы
Вставьте диск в дисковод. Щелкните два раза на иконке «Мой компьютер» на рабочем столе. В открывшемся окне щелкните два раза на иконке дисковода CD. Вы увидите на экране программную оболочку. Зайдите в раздел «Программы и прочее». В окне слева выберите «PiterGrapho» и нажмите на кнопку «Установить» (или на кнопку «Открыть папку»). Откроется папка PiterGrapho. Скопируйте из нее файл PiterGrapho.exe на жесткий диск компьютера. Чтобы начать работу с программой, запустите файл PiterGrapho.exe.
5.2. Инструкция по использованию
Программа достаточно проста в использовании и имеет удобный пользовательский интерфейс.
Для удобства, перед тем как начать анализ почерка, на чистом листе бумаги напишите все буквы алфавита (прописной и строчный варианты) и/или несколько строк любого текста, а внизу поставьте свою подпись.
Написание букв
Окно программы содержит две вкладки: «Написание букв» и «Графологический анализ».
Щелкнув на вкладке «Написание букв», вы попадаете в раздел для определения сильных и слабых качественных черт характера по форме написания букв (рис. 199).
Рис. 199
Слева располагаются все буквы алфавита (прописные и строчные), за исключением тех, которые не являются основополагающими для определения характера человека (Ё, И, Ъ, Ы, Ь). Щелкнув на любой букве, вы увидите в поле справа различные варианты ее написания. Выберите картинку с буквой, наиболее похожей на ваше написание, и щелкните кнопкой мыши на стрелочке в правом нижнем углу картинки. Автоматически выбранная вами буква перенесется на панель почерка, где для каждой буквы, прописной и строчной, определена своя позиция. Вы можете отменить выбор, щелкнув на крестике в правом верхнем углу картинки с изображением выбранной буквы на панели почерка пользователя.
Выбрать несколько букв из одного списка (например, две строчные «а», две прописные «б» и т. п.) нельзя: последний выбор автоматически заменит предыдущий. Вам не обязательно выбирать все буквы: для анализа почерка достаточно десяти образцов. Но чем большее количество букв вы выберете, тем более точным будет результат. Сделав окончательный выбор, нажмите кнопку «Результат». Появится окно с результатами анализа (рис. 200).
Оно разделено на четыре части: верхние две посвящены анализу написания букв, а нижние – графологическому анализу, который выполняется на соответствующей вкладке. Результаты делятся на две части: описывающие сильные стороны характера и рассказывающие о слабых сторонах.
Если вы выбрали менее десяти букв, в окне результата вы увидите надпись «Недостаточно данных». Поэтому внимательно следите за количеством выбираемых образцов. В данном случае такие надписи присутствуют в нижней части окна, так как графологическим анализом мы пока не занимались.
Если вы хотите полностью отменить предыдущий выбор всех букв, нажмите кнопку «Отменить все» в виде красного крестика, расположенную рядом с кнопкой «Результат».
Рис. 200
Графологический анализ
Вкладка «Графологический анализ» посвящена определению характера исходя из особенностей почерка (направления, ширины полей, высоты и формы букв и т. д.). В предложенных разделах («Буквы», «Поля», «Знаки препинания», «Почерк», «Адрес на конверте», «Подпись») выберите характеристики, наиболее соответствующие манере вашего почерка, подписи и т. п. (рис. 201). Затем нажмите кнопку «Результат». Результат отобразится в нижней половине окна, представленного на рис. 200.
Если вы хотите полностью отменить предыдущий выбор всех характеристик почерка, нажмите кнопку «Отменить все» (крестик красного цвета рядом с кнопкой «Результат»).