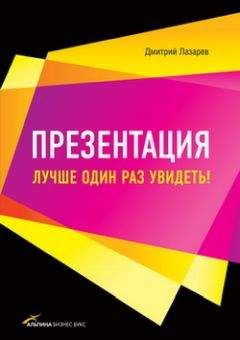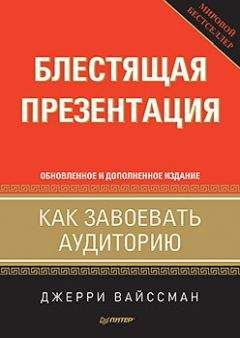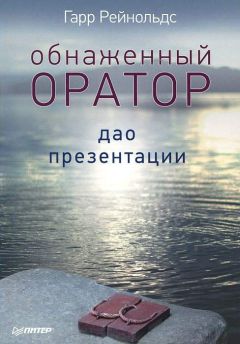Эльвира Вашкевич (2) - PowerPoint 2007. Эффективные презентации на компьютере
9. Укажите, сколько копий слайдов необходимо напечатать.
10. Нажмите кнопку ОК. Окно печати закроется, а в строке состояния можно будет увидеть состояние процесса печати.
Рис. 14.7. Вкладка Предварительный просмотр
Печать заметокНапечатать заметки можно следующим образом.
1. Нажмите Кнопку «Office» и выберите команду Печать ► Предварительный просмотр.
2. В раскрывающемся списке Печатать следующее выберите Заметки.
3. Можно развернуть лист горизонтально. Для этого в группе Параметры страницы выберите Ориентация ► Альбомная.
4. Если все готово к печати, нажмите кнопку Печать.
5. В открывшемся окне укажите, сколько копий нужно сделать, и нажмите кнопку ОК.
Печать структурыДля печати структуры слайда нужно выполнить следующее.
1. Нажмите Кнопку «Office» и выберите команду Печать ► Предварительный просмотр.
2. В раскрывающемся списке Печатать следующее выберите Структуру.
3. Можно развернуть лист горизонтально. Для этого в группе Параметры страницы выберите Ориентация ► Альбомная.
4. Если все готово к печати, нажмите кнопку Печать.
5. В открывшемся окне укажите, сколько копий нужно сделать, и нажмите кнопку ОК.
Теперь перейдем к рассмотрению работы с графикой в приложении PowerPoint.
Глава 15
Эволюция графики PowerPoint
Если уж вы открыли банку с червями, то единственный способ снова их запечатать – это воспользоваться банкой большего размера.
Первый закон создания динамики систем Зимерги[31]Вставка фигур в слайды
Рисование в PowerPoint сводится к выбору из библиотеки линий и фигур и перетаскиванию выбранных линий и фигур на слайд.
1. На вкладке Вставка в группе Иллюстрации нажмите кнопку Фигуры. Откроется галерея фигур (рис. 15.1).
2. Щелкните кнопкой мыши на одной из фигур, чтобы выбрать ее.
3. Щелкните кнопкой мыши на слайде в нужном месте, и выбранная фигура добавится на слайд.
4. При необходимости измените размеры фигуры.
Рис. 15.1. Галерея фигур и линий
Модификация фигур
Фигуры и линии в приложении можно выделять следующим образом:
• выбор одной линии или фигуры происходит путем простого щелчка на ней кнопкой мыши;
• при выборе нескольких фигур или линий следует удерживать клавишу Ctrl (или Shift).
Для применения встроенных стилей к фигурам и линиям следует выделить фигуру, перейти на контекстную вкладку Формат и в группе Стили фигур выбрать подходящий стиль.
Модификация линий, соединителей и контуров выполняется следующим образом. Выделите линию, соединитель или контур, затем на контекстной вкладке Формат в группе Стили фигур нажмите кнопку Контур фигуры. Откроется меню для выбора контура (рис. 15.2). Из меню нужно выбрать необходимые параметры.
Модификация внутри фигуры производится следующим образом. Выделите фигуру, которую необходимо модифицировать. Перейдите на контекстную вкладку Формат и в группе Стили фигур нажмите кнопку Заливка фигуры.
Рис. 15.2. Меню для выбора контура фигуры
В открывшемся меню (рис. 15.3) можно выбрать предложенные варианты заливки.
Рис. 15.3. Меню для выбора заливки фигуры
Для применения специальных эффектов выделите фигуру, на которой требуется применить эффекты, перейдите на контекстную вкладку Формат и в группе Стили фигур нажмите кнопку Эффекты для фигур. Выберите эффект (рис. 15.4), щелкнув на нем кнопкой мыши.
Рис. 15.4. Эффекты фигур
Поворот фигур
Для поворота линии щелкните на ней кнопкой мыши, затем щелкните кнопкой мыши на кружке в начале линии и перетащите его в нужную сторону.
Вращать фигуры можно, используя окно Размер и положение, которое открывается следующим образом. Щелкните правой кнопкой мыши на фигуре и выберите в открывшемся контекстном меню команду Размер и положение. В открывшемся окне можно установить параметры поворота фигуры (рис. 15.5).
Рис. 15.5. Окно Размер и положение
Для вращения фигуры с использованием мыши следует выделить фигуру и подвести указатель мыши к зеленому кружку. Щелкните на нем кнопкой мыши и, удерживая нажатой кнопку, вращайте фигуру.
Перемещать фигуры можно, используя перетаскивание. Для точного перемещения следует использовать уже упоминавшееся окно Размер и положение.
Для изменения размера фигуры следует выделить ее, затем щелкнуть кнопкой мыши на кружке и, удерживая нажатой кнопку, перетащить кружок.
Чтобы изменить тип фигуры, нужно перейти на контекстную вкладку Формат и в группе Размер нажать кнопку Изменить фигуру. В результате откроется меню, в котором нужно выбрать команду Изменить фигуру.
Добавление рисунков из других приложений
Для вставки рисунков из файла нужно выполнить следующее.
1. Щелкните кнопкой мыши на слайде, в который требуется вставить рисунок.
2. Перейдите на вкладку Вставка и в группе Иллюстрации нажмите кнопку Рисунок. Откроется окно Вставка рисунка (рис. 15.6).
3. Просмотрите рисунки и выберите тот, который нужно вставить, щелкнув на нем кнопкой мыши.
4. Нажмите кнопку Вставить. Рисунок будет добавлен на слайд.
Рис. 15.6. Окно для вставки рисунка из файла
Эффекты слайдов
Очень эффективно использование анимации при создании презентационных слайдов. Анимация оживляет даже самые «мертвые» слайды, например слайды со списками. Если список «влетает» на экран, аудиторией это воспринимается гораздо лучше, чем стандартное появление списка. Однако нельзя забывать, что при использовании любых эффектов следует соблюдать меру. Кроме того, неплохо еще соблюдать единообразие. Например, если один список «влетает», то второй не должен «взрываться», по крайней мере, в том случае, если эти слайды взаимосвязаны. Открывая же новую главу презентации, можно изменить используемые эффекты.
Для добавления анимации в слайды нужно сделать следующее.
1. Выберите слайд, к которому требуется добавить анимацию.
2. На вкладке Анимация в группе Переход к этому слайду нажмите кнопку Дополнительные параметры. Откроется галерея эффектов (рис. 15.7).
3. Щелкните кнопкой мыши на эффекте, который требуется выбрать.
4. Около слайда появится изображение звездочки, которое означает, что слайд использует анимацию.
5. Настройте параметры анимации.
6. Если нужно использовать анимацию на всех слайдах, в группе Переход к этому слайду нажмите кнопку Применить ко всем.
7. Запустите презентацию для просмотра эффектов.
Рис. 15.7. Галерея эффектов анимации
Итак, мы закончили работу с приложением PowerPoint, рассмотрев напоследок способы работы с графикой. Как вы понимаете, предложенные здесь примеры – лишь малая толика возможностей работы приложения. Чтобы стать его грамотным пользователем, нужно больше практиковаться и использовать различные функции приложения.
Заключение
Стоит запечатать письмо, как в голову приходят свежие мысли.
Закон письма[32]Наверняка вы тоже обращали внимание на этот факт: как только что-то закончено, сразу хочется еще что-нибудь добавить, а свежие мысли так и роятся вокруг и мешают сказать: «До свидания, было приятно познакомиться!» Мысль, которая посетила меня, когда книга оказалась уже практически завершена, была навеяна прочитанной статьей. Вывод из этой статьи был однозначен: нужно очень осторожно подходить к рекламным слоганам и оформлению презентаций. Мне бы хотелось, чтобы вы тоже прочли эту статью. Это поможет вам не допускать аналогичных ошибок при создании презентаций.
Реклама дешевых звонков «МегаФона» на территории СНГ недешево обошлась оператору. Оператор допустил в ролике географическую ошибку – разместил на карте вместо Азербайджана Армению. Сей факт сильно возмутил азербайджанских дипломатов. По их настойчивой просьбе ролик был снят с эфира, как сообщает деловой портал dp.ru.
«Это была техническая ошибка, и мы ее уже исправили. Посольство Азербайджана полностью удовлетворено нашими действиями», – рассказал dp.ru советник генерального директора компании «МегаФон Москва» Роман Проклов.
Ролик обошелся «МегаФону», по оценке экспертов, в районе 20 тысяч долларов. Его производством занималось PA McCann Erickson. Несмотря на произошедший казус, отношения с McCann Erickson «МегаФон» разрывать не будет, как сообщил Роман Проклов. «Это ошибка конкретного дизайнера, и вопрос будет решаться в рабочем порядке внутри агентства», – рассказал он.