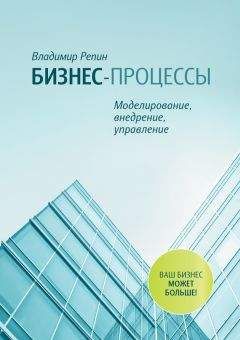Роберт Хайнеманн - Визуальное моделирование электронных схем в PSPICE
4. Программа PSPICE автоматически изменит имя данного компонента (путем добавления сочетания «-Х» к старому имени).
5. Закройте редактор моделей, щелкнув по кнопке OK. Созданная модель действительна только в пределах чертежа, находящегося в данный момент в окне редактора SCHEMATICS. Вы можете присвоить эту модель и другому компоненту той же схемы, для чего сначала нужно его маркировать, затем открыть окно Edit Model и щелкнуть в нем по кнопке Change Model Reference…. В окне, которое после этого откроется, вы можете ввести новое имя модели, например BC548B-X.
Рецепт 10. Присвоить одинаковый допуск нескольким резисторам, конденсаторам и/или катушкам индуктивности одновременно
1. Маркируйте несколько компонентов, для которых нужно установить одинаковый допуск. Для этого нажмите клавишу Shift и, удерживая ее, щелкните поочередно по схемному обозначению каждого из выделенных компонентов.
2. Выберите в меню Edit опцию Attributes….
3. В окне, которое затем откроется (см. рис. 9.34), щелкните по кнопке Yes, чтобы подтвердить свое намерение глобально редактировать атрибуты.
4. Откроется окно Global Edit Attributes (см. рис. 9.35).
5. Щелкните по кнопке Browse…, и на экране появится окно Select Attribute (рис. 9.36).
6. Щелкните по строке TOLERANCE= и подтвердите свой выбор с помощью кнопки OK. После этого вновь откроется окно Global Edit Attributes.
7. Введите в поле Value требуемое значение допуска, например 1%, и подтвердите ввод, щелкнув по кнопке OK. Теперь на чертеже появились индикаторы только что установленного вами допуска.
Рецепт 11. Создать в PROBE гистограмму статистического распределения результатов анализа Монте-Карло
1. Удалите с экрана PROBE все диаграммы.
2. Активизируйте опцию Performance Analysis, щелкнув на панели инструментов PROBE по кнопке ).
3. Откройте окно Add Traces, отправьте в строку Trace Expression функцию Bandwith(1, db_level). Введите в скобках атрибуты функции и уровень децибелов, например: Bandwith(V(R7:1.3). Щелкните по кнопке OK.
Рецепт 12. Изобразить в PROBE оба прогона анализов наихудшего случая Worst Case Runs вместе с прогонами анализа Монте-Карло на одной общей диаграмме
1. Выведите на экран SCHEMATICS схему с уже установленными допусками.
2. Сохраните эту схему под каким-нибудь новым именем (например, под именем BP_AKTMC) и проведите анализ Монте-Карло. Рассмотрите полученный результат в PROBE (см. рис. 9.39).
3. Снова сохраните ту же схему под каким-нибудь другим именем (например, под именем BP_AKT_HI) и проведите анализ наихудшего случая в направлении Hi. После запуска PROBE выберите из предложенных диаграмм изображение прогонов Nominal Run (первая сверху диаграмма в окне Available Sections) и Worst Case Run (последняя диаграмма в окне) и рассмотрите полученный результат в PROBE (см. рис. 9.44).
4. Еще раз сохраните схему под каким-нибудь другим именем (например, под именем BP_AKT_LO) и проведите анализ наихудшего случая в направлении Lo. После запуска PROBE выберите из предложенных диаграмм изображение прогонов Nominal Run (первая сверху диаграмма в окне Available Sections) и Worst Case Run (последняя диаграмма в окне Available Sections) и рассмотрите полученный результат в PROBE (см. рис. 9.45).
5. Воспользовавшись опцией PROBE Append (см. рецепт 6 в главе 5), объедините результаты, полученные в пп. 2-4. После успешного завершения работы ваша диаграмма частотной характеристики должна быть аналогична диаграмме на рис. 9.46. Сравните полученные в ходе трех анализов результаты.
Рецепт 13. Провести анализ Монте-Карло
1. Откройте окно Analysis Setup, установите флажок рядом с кнопкой Monte Carlo/Worst Case… и щелкните по ней. Откроется окно Monte Carlo or Worst Case (см. рис. 9.38).
2. В разделе Analysis выберите опцию Monte Carlo и укажите в поле MC Runs, какое количество прогонов следует провести в ходе анализа.
3. В разделе Analysis Туре укажите, какой анализ лежит в основе прогонов Монте-Карло.
4. В поле ввода Output Var укажите выходную величину.
5. Заполните раздел Function. О значении различных функций вы сможете узнать из списка на стр. 202-203.
6. Заполните раздел МС Options. Значение различных опций анализа Монте- Карло указано в списке на стр. 202-203.
7. Закройте окно Monte Carlo/Worst Case… с помощью кнопки OK и запустите процесс моделирования.
8. После запуска PROBE на экране появится окно Available Sections. Если вы не хотите изображать в PROBE некоторые прогоны анализа Монте-Карло, то тогда в этом окне снимите с них голубые маркировки.
9. Щелкните по кнопке OK.
Рецепт 14. Провести анализ наихудшего случая
1. Откройте окно Analysis Setup, установите флажок рядом с кнопкой Monte Carlo/Worst Case… и щелкните по ней. Откроется окно Monte Carlo or Worst Case (см. рис. 9.43).
2. Под заголовком Analysis выберите опцию Worst Case.
3. Под заголовком Analysis Туре укажите, какой анализ лежит в основе анализа наихудшего случая.
4. В поле Output Var введите выходную величину.
5. Заполните раздел Function. О значении различных функций вы сможете узнать из списка на стр. 202-203.
6. В разделе WCase Options выберите необходимые опции. Установка опции Output All гарантирует, что в PROBE и в выходном файле будут отображены все данные. Опция List обеспечивает запись подробной информации только в выходной файл. Опцию DEV вы должны выбрать, когда параметрам установлены допуски типа TOL (это нормальный случай).
7. В разделе Direction выберите направление, в котором должен осуществляться поиск максимального отклонения от номинального прогона. При выборе опции Hi поиск будет осуществляться в направлении снизу вверх, при выборе опции Lo — сверху вниз.
8. В поле ввода Devices вы можете указать отдельные элементы, влияние которых необходимо исследовать. Если это поле остается пустым, то учитываются все компоненты (нормальный случай).
9. Закройте окно Monte Carlo or Worst Case… с помощью кнопки OK и запустите процесс моделирования.
После запуска PROBE на экране появится окно Available Sections. Самая первая диаграмма в этом окне изображает номинальный прогон, последняя — прогон наихудшего случая.
Урок 10
Цифровое моделирование
Проработав материал этого урока, вы научитесь использовать программу PSPICE в качестве статистического логического анализатора. Все вопросы рассматриваются на практических примерах. Вам будет предложено определить наименьшее сопротивление, сформировать одноразрядный входной сигнал и обеспечить его подачу на информационную шину.
Если о цифровом моделировании рассказывать так же подробно, как о работе с редактором SCHEMATICS или проведении анализов, на это потребовалась бы отдельная книга. Однако за предыдущие девять уроков вы приобрели столько опыта и уверенности в обращении с программой PSPICE, что вам будет вполне достаточно предлагаемой информации, чтобы самостоятельно продолжить освоение цифрового моделирования. По всем возникающим вопросам обращайтесь к полному оригинальному справочнику по программе PSPICE, который находится на компакт-диске, прилагаемом к этой книге.
10.1. PSPICE как статический логический анализатор
Шаг 1 Начертите в редакторе SCHEMATICS схему, изображенную на рис. 10.1. Необходимые компоненты вы найдете в библиотеке EVAL.slb. Редактор для установления метки (out) можно открыть, дважды щелкнув мышью по соответствующему участку проводки. Сохраните готовую схему в папке Projects под именем DIGI1.sch.
Рис. 10.1. Логическая схема с различными компонентами цифровой техники
Вы можете на выбор настроить источники постоянного напряжения U1, U2 и U3 на ТТЛ-уровень низкого сигнала (L=0 В) или высокого сигнала (H=5 В). Тогда программа PSPICE проведет логический анализ этих напряжений.
Шаг 2 Установите все источники напряжения U1, U2 и U3 на уровень высокого сигнала, то есть на 5 В. Откройте окно Analysis Setup и снимите установленные в нем флажки, чтобы деактивизировать все без исключения анализы. Затем с помощью кнопки желтого цвета запустите моделирование. Сейчас программа PSPICE производит такие расчеты, которые она выполняет в процессе любого моделирования, в том числе расчеты логических состояний. Однако PSPICE не показывает результаты их вычисления автоматически. Чтобы вызвать на экран индикаторы логических состояний, нужно специально их запросить.
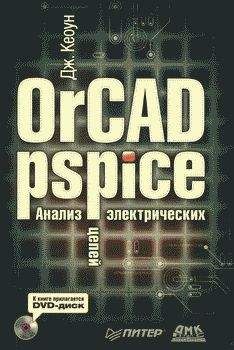
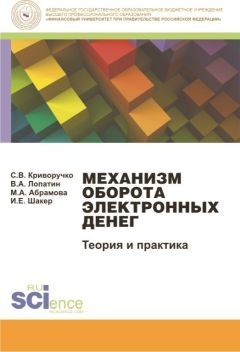
![Пауль Хоровиц - Искусство схемотехники. Том 1 [Изд.4-е]](/uploads/posts/books/203165/203165.jpg)